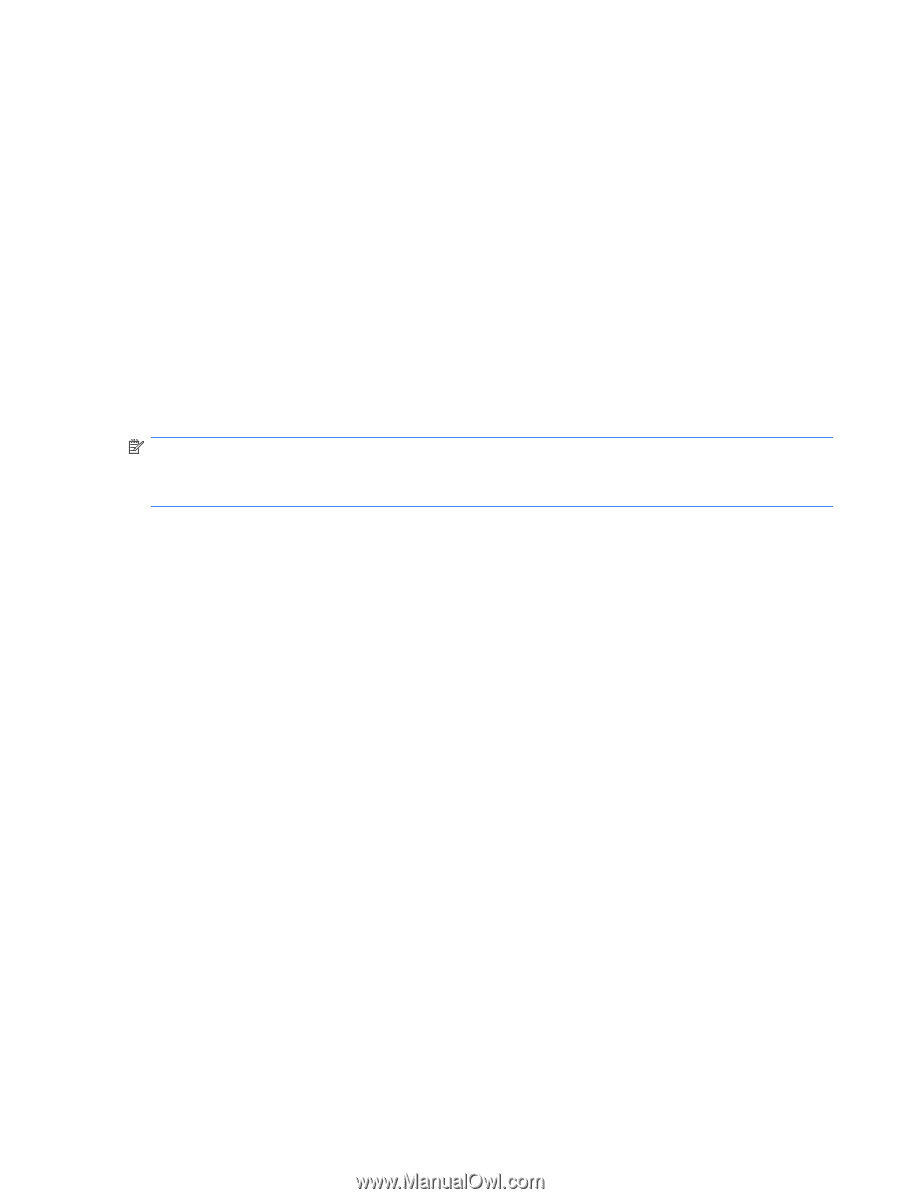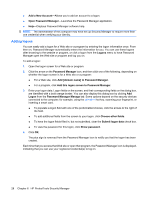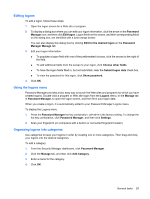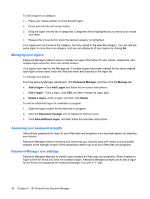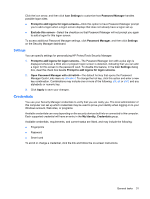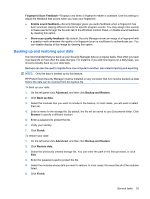HP ProBook 6540b ProtectTools (Select Models Only) - Vista - Page 41
Backing up and restoring your data, Fingerprint Scan Feedback, Enable sound feedback
 |
View all HP ProBook 6540b manuals
Add to My Manuals
Save this manual to your list of manuals |
Page 41 highlights
Fingerprint Scan Feedback-Displays only when a fingerprint reader is available. Use this setting to adjust the feedback that occurs when you scan your fingerprint. ● Enable sound feedback-Security Manager gives you audio feedback when a fingerprint has been scanned, playing different sounds for specific program events. You may assign new sounds to these events through the Sounds tab in the Windows Control Panel, or disable sound feedback by clearing this option. ● Show scan quality feedback-By default, Security Manager shows an image of a fingerprint with a question mark whenever the quality of a fingerprint scan is insufficient to authenticate you. You can disable display of this image by clearing this option. Backing up and restoring your data It is recommended that you back up your Security Manager data on a regular basis. How often you back it up depends on how often the data changes. For instance, if you add new logons on a daily basis, you should probably back up your data daily. Backups can also be used to migrate from one computer to another, also called importing and exporting. NOTE: Only the data is backed up by this feature. HP ProtectTools Security Manager must be installed on any computer that is to receive backed up data before the data can be restored from the backup file. To back up your data: 1. On the left panel click Advanced, and then click Backup and Restore. 2. Click Back up data. 3. Select the modules that you want to include in the backup. In most cases, you will want to select them all. 4. Enter a name for the storage file. By default, the file will be saved to your Documents folder. Click Browse to specify a different location. 5. Enter a password to protect the file. 6. Verify your identity. 7. Click Finish. To restore your data: 1. On the left panel click Advanced, and then click Backup and Restore. 2. Click Restore data. 3. Select the previously created storage file. You can enter the path in the field provided, or click Edit. 4. Enter the password used to protect the file. 5. Select the modules whose data you want to restore. In most cases, this would be all of the modules listed. 6. Click Finish. General tasks 33