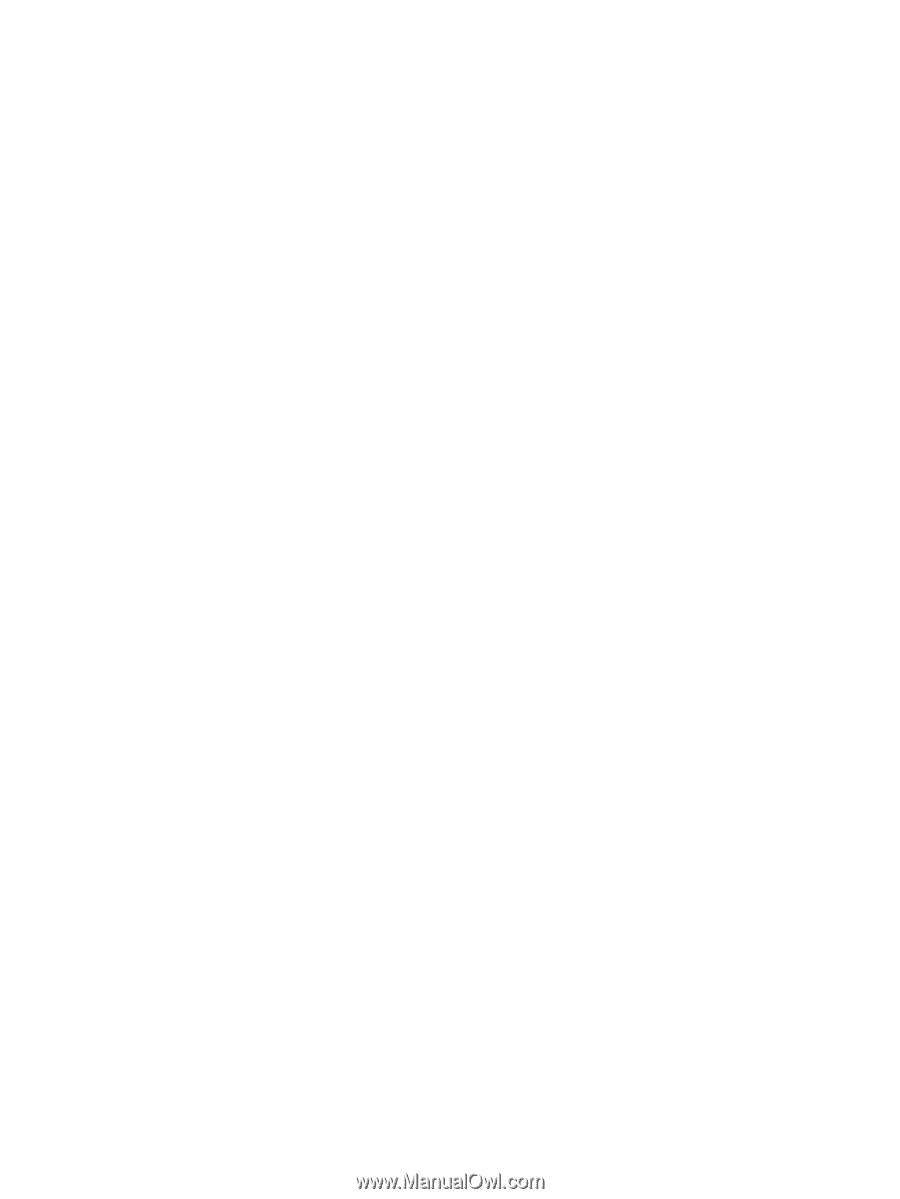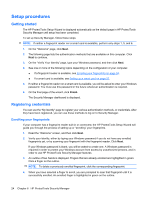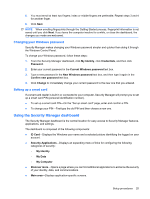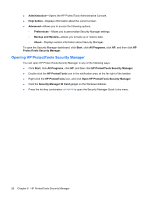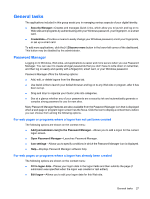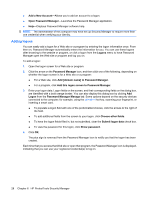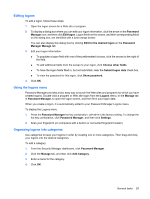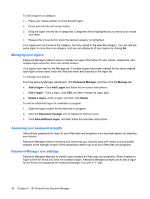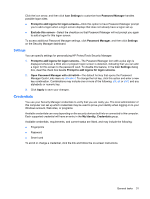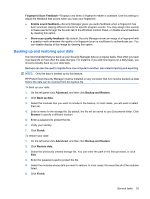HP ProBook 6540b ProtectTools (Select Models Only) - Vista - Page 37
Editing logons, Using the logons menu, Organizing logons into categories, Add Category
 |
View all HP ProBook 6540b manuals
Add to My Manuals
Save this manual to your list of manuals |
Page 37 highlights
Editing logons To edit a logon, follow these steps: 1. Open the logon screen for a Web site or program. 2. To display a dialog box where you can edit your logon information, click the arrow on the Password Manager icon, and then click Edit logon. Logon fields on the screen, and their corresponding fields on the dialog box, are identified with a bold orange border. You can also display this dialog box by clicking Edit for the desired logon on the Password Manager Manage tab. 3. Edit your logon information. ● To populate a logon field with one of the preformatted choices, click the arrows to the right of the field. ● To add additional fields from the screen to your logon, click Choose other fields. ● To have the logon fields filled in, but not submitted, clear the Submit logon data check box. ● To view the password for this logon, click Show password. 4. Click OK. Using the logons menu Password Manager provides a fast, easy way to launch the Web sites and programs for which you have created logons. Double-click a program or Web site logon from the Logons menu, or the Manage tab in Password Manager, to open the logon screen, and then fill in your logon data. When you create a logon, it is automatically added to your Password Manager Logons menu. To display the Logons menu: 1. Press the Password Manager hot key combination. ctrl+alt+h is the factory setting. To change the hot key combination, click Password Manager, and then click Settings. 2. Scan your fingerprint (on computers with a built-in or connected fingerprint reader). Organizing logons into categories Use categories to keep your logons in order by creating one or more categories. Then drag and drop your logons into the desired categories. To add a category: 1. From the Security Manager dashboard, click Password Manager. 2. Click the Manage tab, and then click Add Category. 3. Enter a name for the category. 4. Click OK. General tasks 29