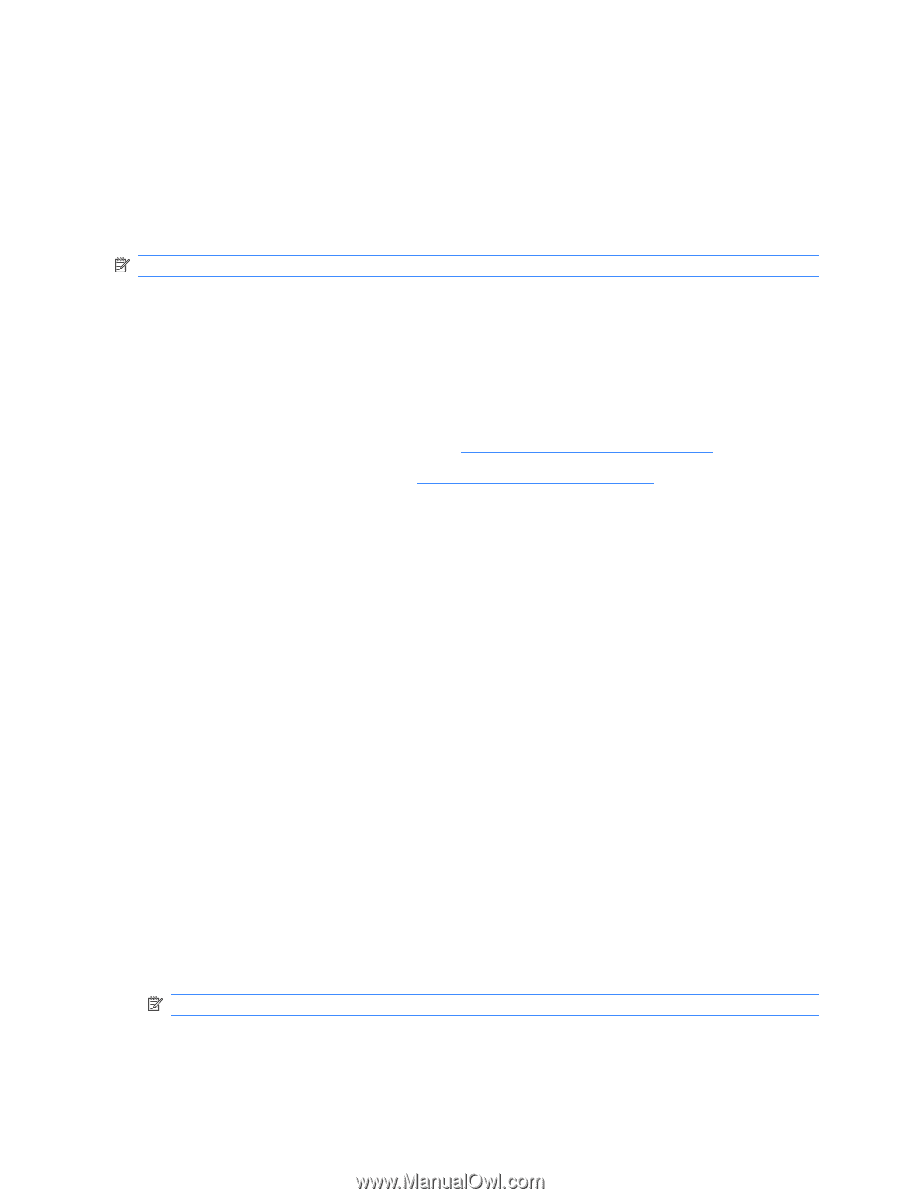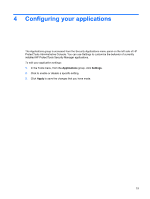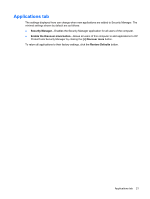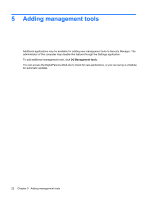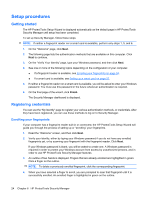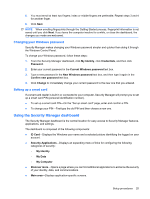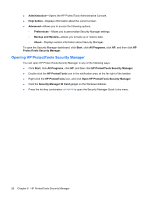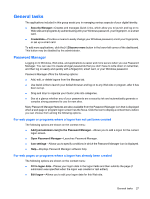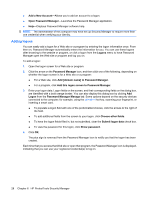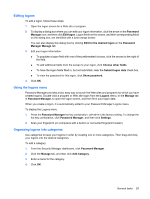HP ProBook 6540b ProtectTools (Select Models Only) - Vista - Page 32
Setup procedures, Getting started, Registering credentials, Enrolling your fingerprints
 |
View all HP ProBook 6540b manuals
Add to My Manuals
Save this manual to your list of manuals |
Page 32 highlights
Setup procedures Getting started The HP ProtectTools Setup Wizard is displayed automatically as the default page in HP ProtectTools Security Manager until setup has been completed. To set up Security Manager, follow these steps: NOTE: If neither a fingerprint reader nor a smart card is available, perform only steps 1, 5, and 6. 1. On the "Welcome" page, click Next. 2. The following page lists the authentication methods that are available on this computer. Click Next to continue. 3. On the "Verify Your Identity" page, type your Windows password, and then click Next. 4. See one or more of the following topics depending on the configuration of your computer. ● If a fingerprint reader is available, see Enrolling your fingerprints on page 24. ● If a smart card is available, see Setting up a smart card on page 25. 5. If neither a fingerprint reader nor a smart card is available, you will be asked to enter your Windows password. You must use this password in the future whenever authentication is required. 6. On the final page of the wizard, click Finish. The Security Manager dashboard is displayed. Registering credentials You can use the "My Identity" page to register your various authentication methods, or credentials. After they have been registered, you can use these methods to log on to Security Manager. Enrolling your fingerprints If your computer has a fingerprint reader built in or connected, the HP ProtectTools Setup Wizard will guide you through the process of setting up or "enrolling" your fingerprints. 1. Read the "Welcome" screen, and then click Next. 2. Verify your identity, either by typing your Windows password if you do not have any enrolled fingerprints yet, or by scanning your fingerprint with the fingerprint reader. Click Next. If your Windows password is blank, you will be asked to create one. A Windows password is required in order to protect your Windows account from access by unauthorized persons, and in order to use HP ProtectTools Security Manager features. 3. An outline of two hands is displayed. Fingers that are already enrolled are highlighted in green. Click a finger on the outline. NOTE: To delete a previously enrolled fingerprint, click the corresponding fingerprint. 4. When you have selected a finger to enroll, you are prompted to scan that fingerprint until it is successfully enrolled. An enrolled finger is highlighted in green on the outline. 24 Chapter 6 HP ProtectTools Security Manager