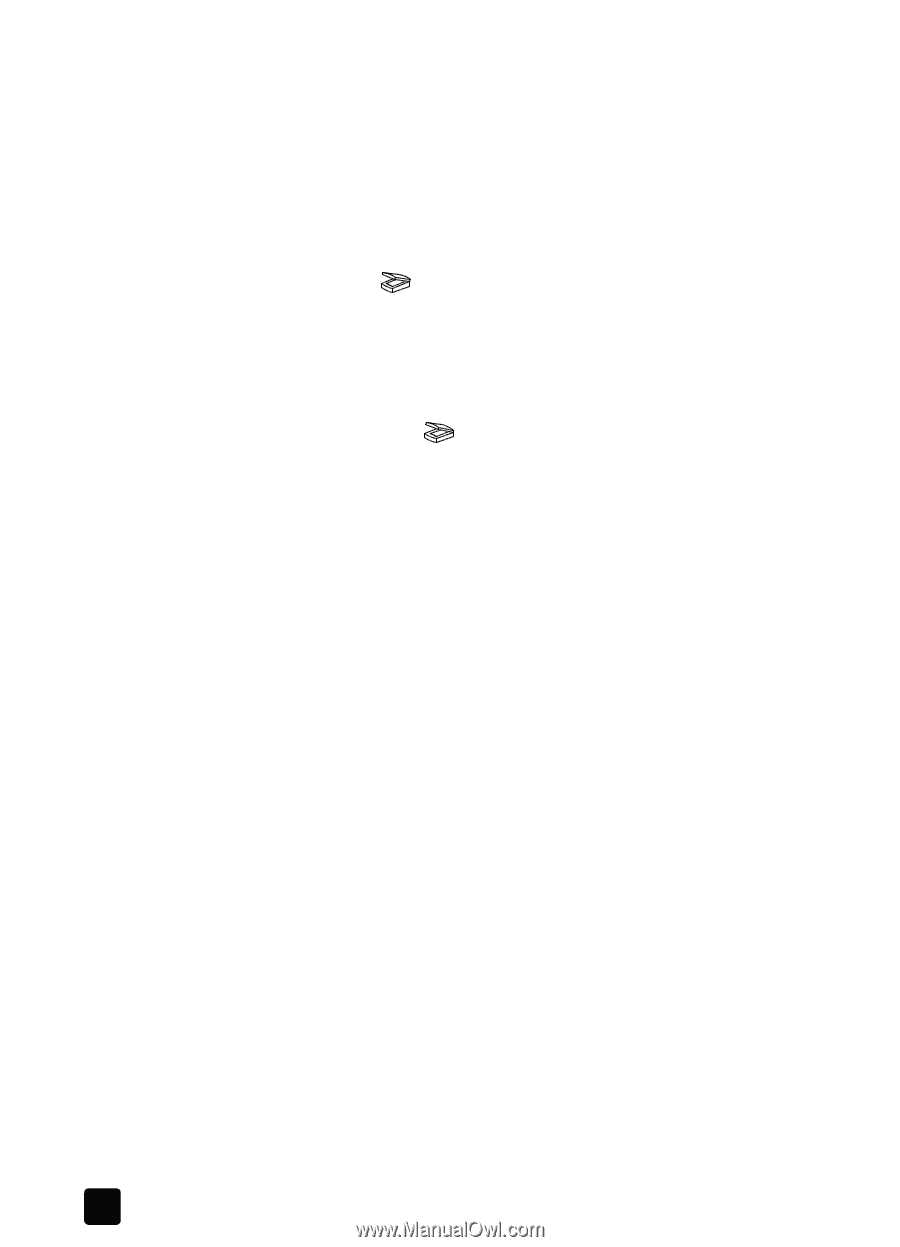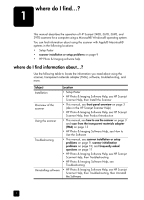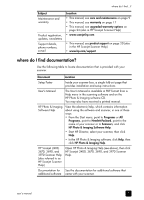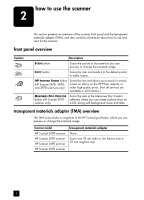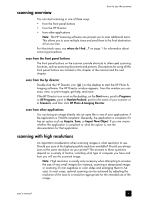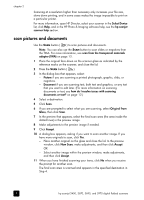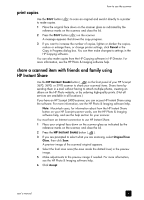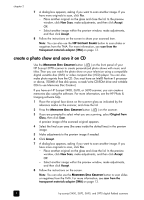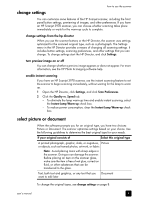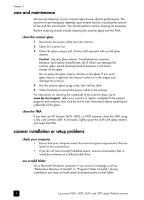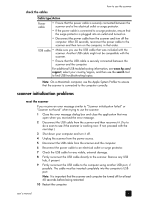HP Scanjet 3970 HP Scanjet 2400, 3670, 3690, and 3970 digital flatbed scanners - Page 10
scan pictures and documents, Select Device - windows 7
 |
View all HP Scanjet 3970 manuals
Add to My Manuals
Save this manual to your list of manuals |
Page 10 highlights
chapter 2 Scanning at a resolution higher than necessary only increases your file size, slows down printing, and in some cases makes the image impossible to print on a particular printer. For more information, open HP Director, select your scanner in the Select Device list, click Help, and in the HP Photo & Imaging software help, see the hp scanjet scanner help section. scan pictures and documents Use the SCAN button ( ) to scan pictures and documents. Note: You can also use the SCAN button to scan slides or negatives from the TMA. For more information, see scan from the transparent materials adapter (TMA) on page 13. 1 Place the original face down on the scanner glass as indicated by the reference marks on the scanner, and close the lid. 2 Press the SCAN button ( ). 3 In the dialog box that appears, select: - Picture if you are scanning a printed photograph, graphic, slide, or negatives. - Document if you are scanning text, both text and graphics, or any text that you want to edit later. (For more information on scanning documents or text, see how do I resolve issues with scanning documents or text? on page 12.) 4 Select a destination. 5 Click Scan. 6 If you are prompted to select what you are scanning, select Original from Glass, then click Scan. 7 In the preview that appears, select the final scan area (the area inside the dotted lines) in the preview image. 8 Make adjustments to the preview image if needed. 9 Click Accept. 10 A dialog box appears, asking if you want to scan another image. If you have more originals to scan, click Yes. - Place another original on the glass and close the lid. In the preview window, click New Scan, make adjustments, and then click Accept. OR - Select another image within the preview window, make adjustments, and then click Accept. 11 When you have finished scanning your items, click No when you receive the prompt for another scan. The final scan area is scanned and appears in the specified destination in Step 4. 5 hp scanjet 2400, 3670, 3690, and 3970 digital flatbed scanners