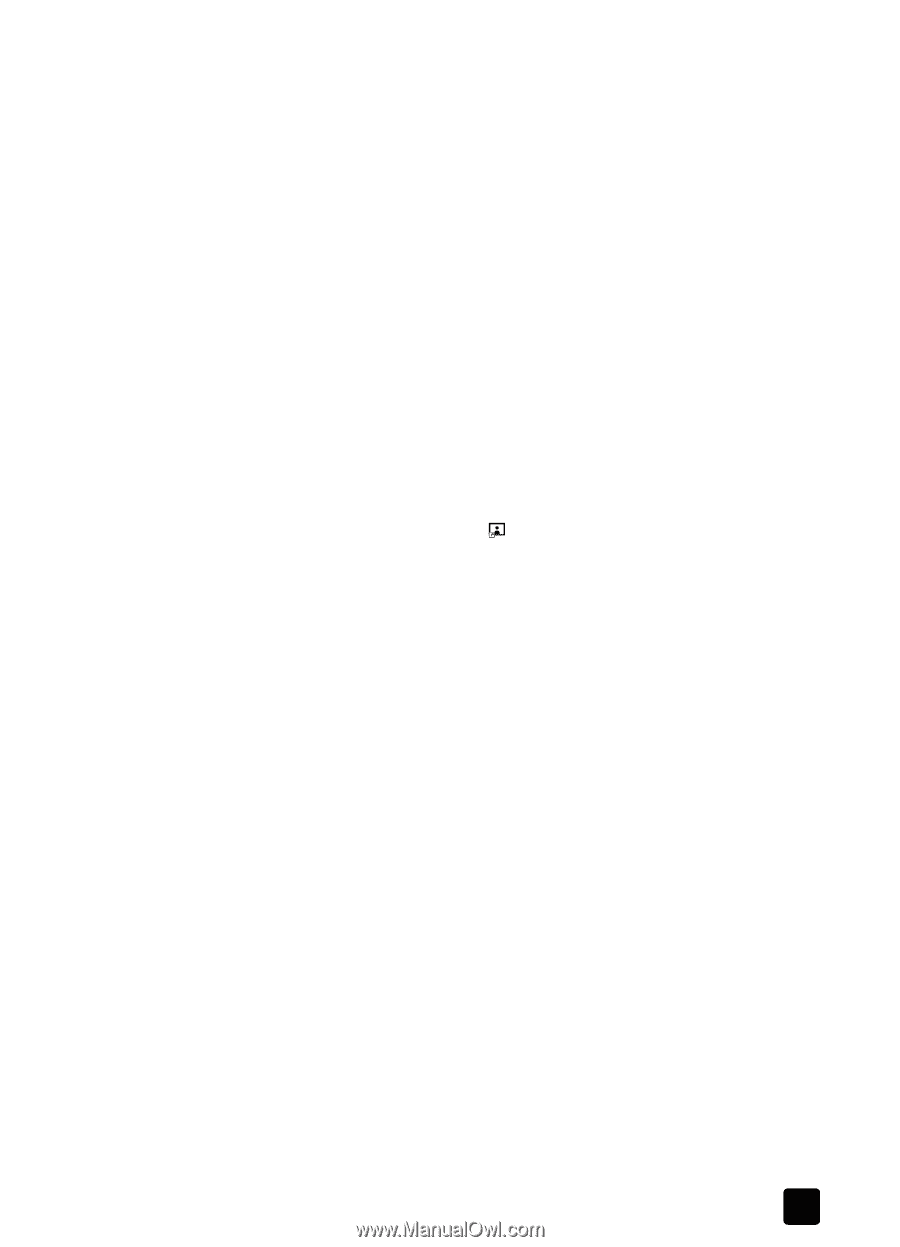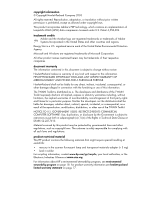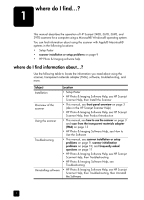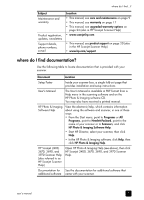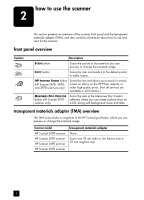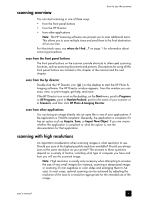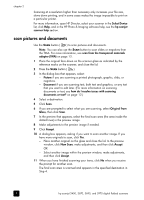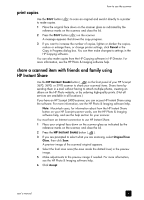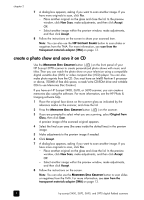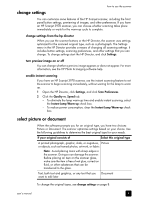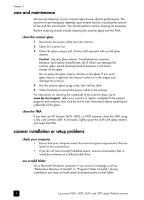HP Scanjet 3970 HP Scanjet 2400, 3670, 3690, and 3970 digital flatbed scanners - Page 9
scanning overview, scan from the front panel buttons, scan from the hp director - on windows 7
 |
View all HP Scanjet 3970 manuals
Add to My Manuals
Save this manual to your list of manuals |
Page 9 highlights
scanning overview how to use the scanner You can start scanning in one of three ways: • from the front panel buttons • from the HP Director • from other applications Note: The HP Scanning software can prompt you to scan additional items. This allows you to scan multiple items and send them to the final destination all at one time. For Macintosh users, see where do I find...? on page 1 for information about scanning procedures. scan from the front panel buttons The front panel buttons on the scanner provide shortcuts to often-used scanning functions, such as scanning documents and pictures. Descriptions for using all the front panel buttons are located in this chapter of the manual and the next chapter. scan from the hp director Double-click the HP Director icon ( ) on the desktop to start the HP Photo & Imaging software. The HP Director window appears. From this window you can scan, view, or print images, get help, and more. If the HP Director icon is not on the desktop, on the Start menu, point to Programs or All Programs, point to Hewlett-Packard, point to the name of your scanner or to Scanners, and then click HP Photo & Imaging Director. scan from other applications You can bring an image directly into an open file in one of your applications if the application is TWAIN-compliant. Generally, the application is compliant if it has an option such as Acquire, Scan, or Import New Object. If you are unsure whether the application is compliant or what the option is, see the documentation for that application. scanning with high resolutions An important consideration when scanning images is what resolution to use. Should you scan at the highest possible resolution available? Should you always scan at the same resolution as your printer? The answers to these questions depend on a variety of factors, including what type of computer you have and how you will use the scanned image. Note: High resolution is usually only necessary when attempting to increase the size of very small images (for instance, scanning a stamp-sized image, or scanning 35 mm negatives or color slides and enlarging them to A4 size). In most cases, optimal scanning can be achieved by adjusting the resolution of the scan to a resolution appropriate for the intended use of the image. user's manual 4