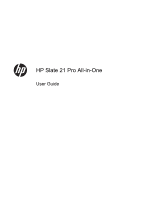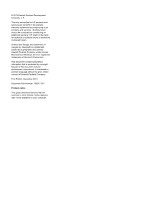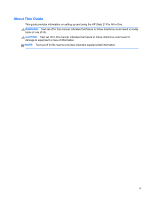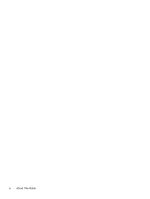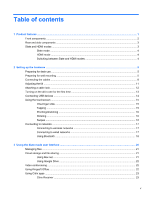HP Slate 21 Pro PC User Guide
HP Slate 21 Pro PC Manual
 |
View all HP Slate 21 Pro PC manuals
Add to My Manuals
Save this manual to your list of manuals |
HP Slate 21 Pro PC manual content summary:
- HP Slate 21 Pro PC | User Guide - Page 1
HP Slate 21 Pro All-in-One User Guide - HP Slate 21 Pro PC | User Guide - Page 2
services . Nothing herein should be construed as constituting an additional warranty. HP shall not be liable for technical or editorial errors or omissions contained herein. Android Part Number: 753317-001 Product notice This guide describes features that are common to most models. Some features - HP Slate 21 Pro PC | User Guide - Page 3
About This Guide This guide provides information on setting up and using the HP Slate 21 Pro All-in-One. WARNING! Text set off in this manner indicates that failure to follow directions could result in bodily harm or loss of life. CAUTION: Text set - HP Slate 21 Pro PC | User Guide - Page 4
iv About This Guide - HP Slate 21 Pro PC | User Guide - Page 5
...12 Turning on the all-in-one for the first time 13 Connecting USB devices ...14 Using the touchscreen ...15 One-finger slide ...15 Tapping ...15 18 3 Using the Slate mode user interface ...20 Managing files ...21 Cloud storage and file sharing ...21 Using Box.net ...21 Using Google Drive - HP Slate 21 Pro PC | User Guide - Page 6
HP Classroom Manager (Student version 24 Browsing the Internet ...24 Playing media ...24 Using the camera ...25 Printing ...25 Printing in Browser ...26 Adjusting the Android 33 Cleaning the all-in-one ...34 Shipping the all-in-one ...34 6 Frequently asked questions ...35 7 Product support ...36 vi - HP Slate 21 Pro PC | User Guide - Page 7
8 Technical specifications ...37 HP Slate 21 Pro All-in-One ...37 Energy saver feature ...38 Appendix A Agency regulatory waste equipment by users in private household in the European Union ........ 46 HP recycling program ...46 Chemical substances ...46 Restriction of Hazardous Substances (RoHS - HP Slate 21 Pro PC | User Guide - Page 8
viii - HP Slate 21 Pro PC | User Guide - Page 9
1 Product features HP Slate 21 Pro All-in-One is the commercial AndroidTM touch AiO with access to GoogleTM Play app store and preinstalled business apps. HP Slate 21 Pro offers quick and easy access to internet, Android apps and cloud with a simple, intuitive, user-friendly touch interface. It is - HP Slate 21 Pro PC | User Guide - Page 10
the OSD menu is active in HDMI mode, press to select the highlighted menu item Turns the all-in-one on and off NOTE: The webcam and internal microphone are functional only in Slate mode. They are not functional in HDMI mode. NOTE: To set up a WLAN and connect to the Internet - HP Slate 21 Pro PC | User Guide - Page 11
an HDMI device, such as a PC, camera, or DVD player NOTE: The side ports (SD card reader, USB 2.0 connector, and audio-out jack) are functional only in Slate mode. They are not functional in HDMI mode. Slate and HDMI modes The all-in-one can operate in either Slate mode or HDMI mode. Rear and - HP Slate 21 Pro PC | User Guide - Page 12
Slate mode In Slate mode, the all-in-one is a commercial Android device with access to over 700,000 apps, cloud computing, and Internet access. Slate mode upstream port on the all-in-one and a USB downstream port on the PC for touch functionality. Switching between Slate and HDMI modes To switch - HP Slate 21 Pro PC | User Guide - Page 13
location. Connect the cables after you have installed the all-in-one to a mounting fixture. To set up the all-in-one, ensure that the power is turned off to the all-in-one and all attached accessories, and then follow the instructions below for your configuration. Preparing for desk use To assemble - HP Slate 21 Pro PC | User Guide - Page 14
stand until it is positioned straight up so you can access the screw that secures the stand to the all-in-one. 3. Remove the two screws that secure the stand to the all-in-one (1), and then lift up the bottom of the stand slightly and remove it from the all-in - HP Slate 21 Pro PC | User Guide - Page 15
holes on the mounting fixture and into the mounting holes on the all-in-one. CAUTION: This all-in-one supports the VESA industry standard 100 mm mounting holes. To attach a third-party mounting solution to the all-in-one, four 4 mm, 0.7 pitch, and 10 mm long screws are required. Longer screws must - HP Slate 21 Pro PC | User Guide - Page 16
you are using a keyboard and mouse or wired (Ethernet) or wireless connection. 1. Place the all-in-one in a convenient, well-ventilated location. 2. Remove the rear I/O cover from the all-in-one. 3. If you want to use a wired network connection, connect an Ethernet cable to the Ethernet port on - HP Slate 21 Pro PC | User Guide - Page 17
ports on the rear panel of the all-in-one after powering it on. NOTE: You must power on the all-in-one before connecting the keyboard and mouse. To use the cable to the HDMI port on the rear panel of the all-in-one (1), and then to an HDMI device (2). NOTE: To use the HDMI device, you must - HP Slate 21 Pro PC | User Guide - Page 18
the USB upstream port on the rear panel of the all-in-one (1), and then to a USB downstream port on the PC (2). 7. Connect one end of the power cord to the AC power connector on the back of the all-in-one (1), route the cord through the retainer clip (2), and then connect the other - HP Slate 21 Pro PC | User Guide - Page 19
(2) so that it is securely fastened to the rear of the all-in-one. Adjusting the tilt For optimal viewing, adjust the screen tilt to your own preference. 1. Face the rear of the all-in-one and hold it so that you do not topple it while changing the tilt. 2. - HP Slate 21 Pro PC | User Guide - Page 20
Attaching a cable lock You can secure the all-in-one to a fixed object with an optional cable lock available from HP. 12 Chapter 2 Setting up the hardware - HP Slate 21 Pro PC | User Guide - Page 21
When you turn on the all-in-one for the first time, the Startup Wizard will begin. Follow the instructions in the Startup Wizard to: ● Select the appropriate language. ● Enter the network settings. ● Configure the all-in-one to be backed up automatically. HP strongly recommends that you back up the - HP Slate 21 Pro PC | User Guide - Page 22
Connecting USB devices There are two USB connectors on the rear of the all-in-one and one USB connector on the side of the all-in-one for connecting USB devices. NOTE: The side USB port is functional only in Slate mode. It is not functional in HDMI mode. The rear USB ports are - HP Slate 21 Pro PC | User Guide - Page 23
also have a USB upstream cable (included) connected between the USB upstream port on the all-in-one and a USB downstream port on the PC for touch functionality. One-finger slide The one-finger slide is mostly used to pan or scroll through lists and pages, but you can use it for other interactions - HP Slate 21 Pro PC | User Guide - Page 24
Pinching/stretching Pinching and stretching allows you to zoom out or in on images or text. ● Zoom in by placing two fingers together on the display and then move your fingers apart. ● Zoom out by placing two fingers apart on the display and then move your fingers together. Rotating Rotating allows - HP Slate 21 Pro PC | User Guide - Page 25
or cable) (purchased separately), high-speed Internet service purchased from an Internet service provider, and a wireless router (purchased separately). Manually enter the proxy settings and select Connect. Connecting to wired networks Use a LAN connection if you want to connect the all-in-one - HP Slate 21 Pro PC | User Guide - Page 26
IP Address Automatically (DHCP) or Configure IP Address Manually. 7. Next to Proxy settings, select None, and then select Manual. 8. Manually enter the Proxy settings. 9. Select the Save button. Using Bluetooth The all-in-one includes Bluetooth capability, which creates a personal area network - HP Slate 21 Pro PC | User Guide - Page 27
6. To find available Bluetooth devices, select SEARCH FOR DEVICES. 7. Select the device, and follow the on-screen instructions to pair the device. Connecting to networks 19 - HP Slate 21 Pro PC | User Guide - Page 28
3 Using the Slate mode user interface The Home screen is displayed when the all-in-one is powered on. An Android operating system uses apps to perform most tasks. NOTE: The user interface icons for your operating system may look different from the icons shown in the user guide. Google apps Google - HP Slate 21 Pro PC | User Guide - Page 29
HP HP service that allows you to access, view, edit, and manage files on the cloud from your all-in-one. Your all-in-one comes with Box preinstalled and 50GB of free cloud storage. To begin using Box: 1. Select the Box icon from the Home screen. 2. Follow the on-screen instructions - HP Slate 21 Pro PC | User Guide - Page 30
tools. To get started with HP MyRoom: 1. Select the HP MyRoom icon from the Home screen. 2. Follow the on-screen instruction to create an account (all Furthermore, you can access Google Drive, Dropbox, Box.net and other services with WebDAV protocol. To access Kingsoft Office: 1. Select the Kingsoft - HP Slate 21 Pro PC | User Guide - Page 31
support directly from your Android device so that you can instantly connect to computers and solve clients' technical issues. Once logged in, tap on the device screen to create a support session when instructed that is out of compliance. The all-in-one can also be managed with other MDM solutions, - HP Slate 21 Pro PC | User Guide - Page 32
reduce printing costs, and more! Service sold separately. To access HP Classroom Manager: 1. Select the All instructions to sign in to your classroom. For more information on HP Classroom Manager, refer to http://h20331.www2.hp.com/hpsub/cache/ classmanager.html. Browsing the Internet The all-in-one - HP Slate 21 Pro PC | User Guide - Page 33
recommends that you print from the software application on your all-in-one where you will have more control over how your printouts appear. HP ePrint lets you print from virtually anywhere to an HP printer that supports ePrint. Once enabled, ePrint assigns an email address to your printer. To print - HP Slate 21 Pro PC | User Guide - Page 34
manually set the time. Security settings Several security settings are available for your all-in-one. To set up security settings: 1. Select the All Apps icon from the Home screen, and then select Settings. 2. Select Security. 3. Choose the setting to configure and follow the on screen instructions - HP Slate 21 Pro PC | User Guide - Page 35
Encrypt tablet. 4. Follow the on-screen instructions. Sound settings The all-in-one offers DTS Sound+ that you can configure software The all-in-one periodically checks for software updates automatically. However, you can manually check for updates as instructions. Adjusting the Android settings 27 - HP Slate 21 Pro PC | User Guide - Page 36
keyboard to one of the USB ports on the rear panel. 2. Select the All Apps icon from the Home screen, and then select Settings. NOTE: The apps on the screen are arranged alphabetically. 3. Select Language and Input. 4. Under Physical Keyboard, select Lite-On Technology Corp HP Android Wired Keyboard - HP Slate 21 Pro PC | User Guide - Page 37
is only available at the top of the screen if you are touching and holding an icon. Backup & reset You can configure the all-in-one to back up app data and restore backed up settings and data when reinstalling an app. You can erase all personal data on the all - HP Slate 21 Pro PC | User Guide - Page 38
you want to enable. Factory data reset You can reset the all-in-one to its original factory data settings. This action erases all data from the internal storage of the all-in Under Personal Data, select Factory data reset. 4. Select Reset tablet. 30 Chapter 3 Using the Slate mode user interface - HP Slate 21 Pro PC | User Guide - Page 39
already on, press the Power button to turn on the monitor. 2. If you are not in HDMI mode, switch to HDMI mode (see Switching between Slate and HDMI modes on page 4 for more information). 3. To access the OSD Menu, press the Menu button on the monitor's front panel. 4. To navigate through - HP Slate 21 Pro PC | User Guide - Page 40
monitor is Off, the power button will remain functional so the monitor can be powered On. NOTE: "Power Button Lockout" applies to both HDMI and Slate modes. OSD lockout The "OSD Lockout" feature allows you to lock the OSD so that the it cannot be accessed. To lock the OSD, press - HP Slate 21 Pro PC | User Guide - Page 41
injury, read the Safety and Comfort Guide. It describes proper workstation, setup, to properly support your HP all-in-one. WARNING! All-in-ones that are instructions. If the all-in-one is not operating properly or has been dropped or damaged, contact an authorized HP dealer, reseller, or service - HP Slate 21 Pro PC | User Guide - Page 42
not in use. You can substantially increase the life expectancy of the all-in-one by turning off the all-in-one when not in use. NOTE: All-in-one with a "burned-in image" are not covered under the HP warranty. ● Slots and openings in the cabinet are provided for ventilation. These openings must - HP Slate 21 Pro PC | User Guide - Page 43
android-devices.html for instructions. Yes, you can run some apps and media features offline. You can use some apps without an Internet connection. For example, the preinstalled HP Status. The Wi-Fi MAC address is listed. Android 4.3 is the only operating system supported on the all-in-one. 35 - HP Slate 21 Pro PC | User Guide - Page 44
For additional information on using your all-in-one, go to http://www.hp.com/support. Select your country or region, select Troubleshooting, and then enter "HP Slate 21 Pro" in the search window and click the Go button. NOTE: The user guide, reference material, and drivers are available at http - HP Slate 21 Pro PC | User Guide - Page 45
100 - 240 VAC 50/60 Hz Quad-Core 1.66 GHz (Dual-Core/Single-Core mode up to 1.8 GHz) 16 GB 2GB DDR3-800 MHz SDRAM One port 3 downstream and 1 upstream Headphones/headset support Android 4.3 OverTheAir (OTA) software updates Google Chrome and Android browser Support HP Slate 21 Pro All-in-One 37 - HP Slate 21 Pro PC | User Guide - Page 46
a list of recommended USB and card reader storage devices consult the HP Slate 21 Pro All-inOne Quickspecs. NOTE: HP recommends that the storage device is formatted FAT16/32, ExFAT, or NTFS. Energy saver feature The all-in-one supports a reduced power state. The reduced power state will be entered - HP Slate 21 Pro PC | User Guide - Page 47
and, if not installed and used in accordance with the instructions, may cause harmful interference to radio communications. However, there is off and on, the user is encouraged to try to correct the interference by one or more of the following measures: ● Reorient or relocate the receiving antenna. - HP Slate 21 Pro PC | User Guide - Page 48
Texas 77269-2000 Or, call 1-800-HP-INVENT (1-800 474-6836) For questions contact is minimized during normal operation of tablet PCs and notebook computers. To avoid the possibility of the wireless antennas, refer to the computer user guides included with your computer. CAUTION: When using IEEE 802 - HP Slate 21 Pro PC | User Guide - Page 49
of the wireless antennas, refer to the computer user guides included with your computer. CAUTION: When using IEEE notices Products bearing the CE marking comply with one or more of the following EU Directives as at the following web site: http://www.hp.eu/ certificates. ● (Search with the product - HP Slate 21 Pro PC | User Guide - Page 50
the "GS" approval mark, when forming part of a system comprising HP brand computers, keyboards and monitors that bear the "GS" approval mark, meet the applicable ergonomic requirements. The installation guides included with the products provide configuration information. Australia and New Zealand - HP Slate 21 Pro PC | User Guide - Page 51
South Korean notices Mexico notice Declaración para México La operación de este equipo está sujeta a las siguientes dos condiciones: (1) es posible que este equipo o dispositivo no cause interferencia perjudicial y (2) este equipo o dispositivo debe aceptar cualquier interferencia, incluyendo la que - HP Slate 21 Pro PC | User Guide - Page 52
cord set (flexible cord or wall plug) received with the all-in-one meets the requirements for use in the country where you purchased the you have questions about the type of power cord to use, contact an authorized HP service provider. A power cord should be routed so that it is not likely to - HP Slate 21 Pro PC | User Guide - Page 53
in homes, offices, and factories. One way products achieve this goal is by ENERGY STAR® qualified display, this feature also supports similar power management features for the display. www.energystar.gov/powermanagement. Materials disposal Some HP LCD monitors contain mercury in the fluorescent - HP Slate 21 Pro PC | User Guide - Page 54
service or the shop where you purchased the product. HP recycling program HP encourages customers to recycle used electronic hardware, HP A chemical information report for this product can be found at http://www.hp.com/go/reach. Restriction of Hazardous Substances (RoHS) A Japanese regulatory - HP Slate 21 Pro PC | User Guide - Page 55
Turkey EEE regulation In Conformity with the EEE Regulation EEE Yönetmeliğine Uygundur Ukraine restriction of hazardous substances The equipment complies with requirements of the Technical Regulation, approved by the Resolution of Cabinet of Ministry of Ukraine as of December 3, 2008 No. 1057, in

HP Slate 21 Pro All-in-One
User Guide