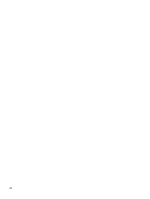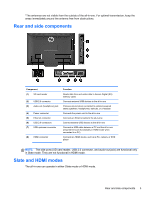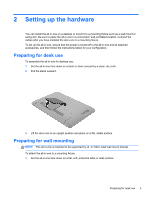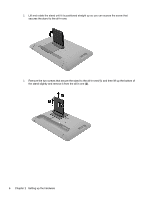HP Slate 21 Pro PC User Guide - Page 12
Slate mode, HDMI mode, Switching between Slate and HDMI modes, Management, Auto-Switch Input
 |
View all HP Slate 21 Pro PC manuals
Add to My Manuals
Save this manual to your list of manuals |
Page 12 highlights
Slate mode In Slate mode, the all-in-one is a commercial Android device with access to over 700,000 apps, cloud computing, and Internet access. Slate mode requires only a power connection. For Internet or network access, you must also have a wired (Ethernet) or wireless (Wi-Fi) connection (Refer to Connecting to networks on page 17 for more information). HDMI mode In HDMI mode, the all-in-one is a standard monitor when connected to an HDMI device such as a PC, camera, or DVD player. HDMI mode requires a power connection and an HDMI device connection. If the all-in-one is connected to a PC, you must also have a USB upstream cable (included) connected between the USB upstream port on the all-in-one and a USB downstream port on the PC for touch functionality. Switching between Slate and HDMI modes To switch between modes, press the Source button on the front panel. After pressing the Source button, a Mode Switch Request screen will pop up. To continue the mode switch, press the Source button again before the Mode Switch Request screen times out. If you want to cancel the mode switch, press the Volume down button. If you do not press one of the two buttons, the mode switch is automatically cancelled when the Mode Switch Request screen times out. CAUTION: The Mode Switch Request screen is warning you that you must complete any file save or data transfer currently in progress before switching modes. If you have a storage device such as a flash drive or external hard drive connected to one of the rear USB ports on the all-in-one, you must complete any data transfer and save and close any open data files on the storage device before switching modes. Otherwise, the switch will result in data loss and/or corrupted data files. NOTE: If the HDMI source is disconnected, the all-in-one will automatically go to sleep. If you want the all-in-one to automatically switch to Slate mode instead of going to sleep, you can change the settings in the OSD. While in HDMI mode, press the Menu button to open the OSD, and then go to Management > Auto-Switch Input and select On. 4 Chapter 1 Product features