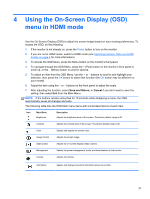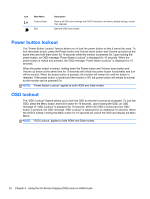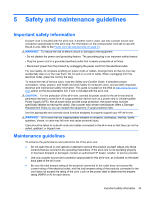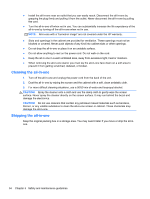HP Slate 21 Pro PC User Guide - Page 37
Changing the Home screen wallpaper, Organizing apps on the Home screen, Backup & reset, Settings
 |
View all HP Slate 21 Pro PC manuals
Add to My Manuals
Save this manual to your list of manuals |
Page 37 highlights
Alt + Shift Ctrl + Space Switch among enabled IME Switch between primary and secondary IME To hide the virtual keyboard, click the keyboard icon To select handwriting in virtual mode for Traditional Chinese, Simplified Chinese, Korean, and Japanese, select the handwriting icon Changing the Home screen wallpaper You can choose a wallpaper from preinstalled static or animated images, or from the Gallery. To change the wallpaper displayed on your Home screen: 1. Select the All Apps icon from the Home screen, and then select Settings. NOTE: The apps on the screen are arranged alphabetically. 2. Select Display, and then select Wallpaper. 3. Choose your wallpaper from either Gallery, Live Wallpapers, or Wallpaper. 4. After choosing a wallpaper, select Set wallpaper. Organizing apps on the Home screen To add an app to the Home screen: 1. Select the All Apps icon from the Home screen. NOTE: The apps on the screen are arranged alphabetically. 2. Touch and hold the app until the Home screen appears, slide it into place, and lift your finger. To move an app icon to a different location on a Home screen: 1. Touch and hold the icon. 2. Slide your finger to the new position. 3. Lift your finger. The icon drops into its new position. To remove an app from the Home screen: 1. Touch and hold the icon. 2. While holding the icon, drag it to the Remove icon at the top of the screen. NOTE: The Remove option is only available at the top of the screen if you are touching and holding an icon. Backup & reset You can configure the all-in-one to back up app data and restore backed up settings and data when reinstalling an app. You can erase all personal data on the all-in-one. Changing the Home screen wallpaper 29