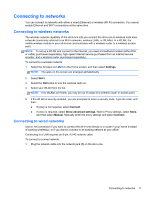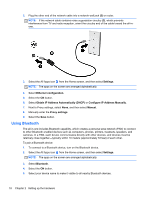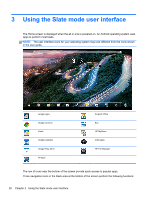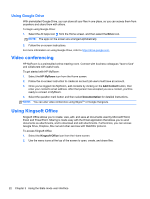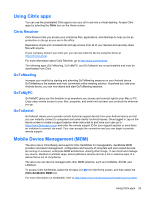HP Slate 21 Pro PC User Guide - Page 30
Using Google Drive, Video conferencing, Using Kingsoft Office
 |
View all HP Slate 21 Pro PC manuals
Add to My Manuals
Save this manual to your list of manuals |
Page 30 highlights
Using Google Drive With preinstalled Google Drive, you can store all your files in one place, so you can access them from anywhere and share them with others. To begin using Google Drive: 1. Select the All Apps icon from the Home screen, and then select the Drive icon. NOTE: The apps on the screen are arranged alphabetically. 2. Follow the on-screen instructions. For more information on using Google Drive, refer to https://drive.google.com. Video conferencing HP MyRoom is a preinstalled online meeting room. Connect with business colleagues "face to face" and collaborate with useful tools. To get started with HP MyRoom: 1. Select the HP MyRoom icon from the Home screen. 2. Follow the on-screen instruction to create an account (all users must have an account. 3. Once you've logged into MyRoom, add contacts by clicking on the Add Contact button, then enter your contact's email address. After that person has accepted you as a contact, you'll be ready to connect in MyRoom. 4. Select the question mark button and then select Documentation for detailed instructions. NOTE: You can also video conference using SkypeTM or Google Hangouts. Using Kingsoft Office Kingsoft Office allows you to create, view, edit, and save all documents used by Microsoft Word, Excel and PowerPoint. Sharing is made easy with the Email application that allows you to send documents as attachments, and to download and edit attachments. Furthermore, you can access Google Drive, Dropbox, Box.net and other services with WebDAV protocol. To access Kingsoft Office: 1. Select the Kingsoft Office icon from the Home screen. 2. Use the menu icons at the top of the screen to open, create, and share files. 22 Chapter 3 Using the Slate mode user interface