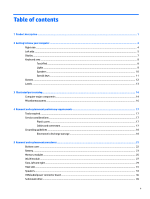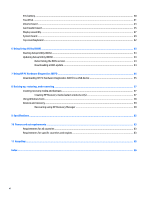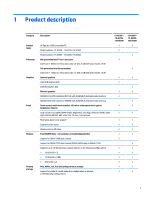HP Spectre 15-bl100 Maintenance and Service Guide - Page 10
Getting to know your computer, Right side
 |
View all HP Spectre 15-bl100 manuals
Add to My Manuals
Save this manual to your list of manuals |
Page 10 highlights
2 Getting to know your computer Your computer features top-rated components. This chapter provides details about your components, where they're located, and how they work. Right side Component (1) (2) (3) (4) (5) Description Volume button Controls speaker volume on the computer. Vent Enables airflow to cool internal components. NOTE: The computer fan starts up automatically to cool internal components and prevent overheating. It is normal for the internal fan to cycle on and off during routine operation. HDMI port Connects an optional video or audio device, such as a high-definition television, any compatible digital or audio component, or a high-speed High-Definition Multimedia Interface (HDMI) device. USB Type-C power connector and Thunderbolt port with HP Sleep and Charge Connects an AC adapter that has a USB Type-C connector, supplying power to the computer and, if needed, charging the computer battery. - and - Connects and charges most USB devices that have a Type-C connector, such as a cell phone, camera, activity tracker, or smartwatch, and provides high-speed data transfer. NOTE: Cables and/or adapters (purchased separately) may be required. - and - Connects a display device that has a USB Type-C connector, providing DisplayPort output. NOTE: Your computer may also support a Thunderbolt docking station. AC adapter and battery light ● White: The AC adapter is connected and the battery is fully charged. ● Blinking white: The AC adapter is disconnected and the battery has reached a low battery level. ● Amber: The AC adapter is connected and the battery is charging. 4 Chapter 2 Getting to know your computer