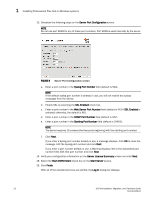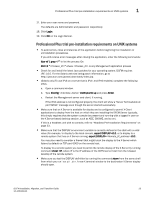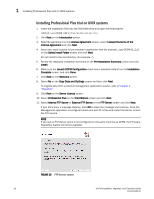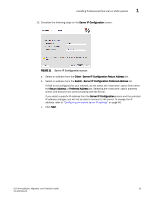HP StorageWorks 1606 DCFM Installation, Migration, and Transition Guide - Supp - Page 36
Installing Professional Plus trial on Windows systems, Files\DCFM 10.3.X on
 |
View all HP StorageWorks 1606 manuals
Add to My Manuals
Save this manual to your list of manuals |
Page 36 highlights
1 Installing Professional Plus trial on Windows systems 4. Select the usual location for your system's application files (for example, D:\Program Files\DCFM 10.3.X) on the Select Install Folder screen and click Next. Do not install to the root directory (for example, C:\). 5. Review the displayed installation summary on the Pre-Installation Summary screen and click Install. 6. Make sure the Launch DCFM Configuration check box is selected (default) on the Installation Complete screen, and click Done. 7. Click Next on the Welcome screen. 8. Select No on the Copy Data and Settings screen and then click Next. To migrate data from a previous management application version, refer to Chapter 2, "Migration". 9. Click Next on the Server License screen. 10. Select Professional Plus on the Trial Editions screen and click Next. 11. Select Internal FTP Server or External FTP Server on the FTP Server screen and click Next. If port 21 is busy, a message displays. Click OK to close the message and continue. Once the Management application is configured make sure port 21 is free and restart the Server to start the FTP service. NOTE If you use an FTP Server which is not configured on the same machine as DCFM, the Firmware Repository feature will not be available. FIGURE 7 FTP Server screen 20 DCFM Installation, Migration, and Transition Guide 53-1001360-01