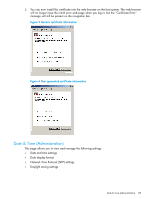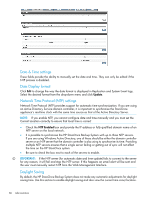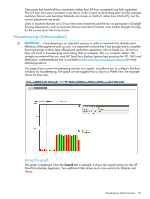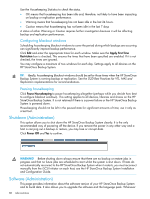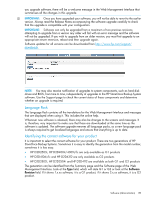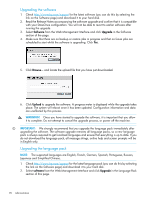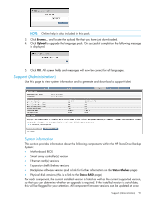HP StoreOnce D2D4324 HP D2D25xx, 41xx and 43xx Backup System user guide (EH985 - Page 90
Upgrading the software, Upgrading the language pack, The supported languages are English, French
 |
View all HP StoreOnce D2D4324 manuals
Add to My Manuals
Save this manual to your list of manuals |
Page 90 highlights
Upgrading the software 1. Check http://www.hp.com/support for the latest software (you can do this by selecting the link on the Software page) and download it to your hard disk. 2. Read the Release Notes accompanying the software upgrade and confirm that it is compatible with your StoreOnce configuration. You will not be able to revert to earlier software after running the upgrade. 3. Select Software from the Web Management Interface and click Upgrade in the Software section of the page. 4. Make sure that there are no backup or restore jobs in progress and that no future jobs are scheduled to start whilst the software is upgrading. Click Yes. 5. Click Browse... and locate the upload file that you have just downloaded. 6. Click Upload to upgrade the software. A progress meter is displayed while the upgrade takes place. The system will reboot once it has been updated. Configuration information and data are unaffected by this process. WARNING! Once you have started to upgrade the software, it is important that you allow it to complete. Do not attempt to cancel the upgrade process, or power off the machine. IMPORTANT: We strongly recommend that you upgrade the language pack immediately after upgrading the software. The software upgrade removes all language packs, so a new language pack is always required to get localized languages and ensure that everything is up to date. If you do not download the language pack, all message strings, online help and screen prompts will be in English only. Upgrading the language pack NOTE: The supported languages are English, French, German, Spanish, Portuguese, Russian, Japanese and Simplified Chinese. 1. Check http://www.hp.com/support for the latest language pack (you can do this by selecting the link on the Software page) and download it to your hard disk. 2. Select software from the Web Management Interface and click Upgrade in the Language Pack section of this page. 90 Administration