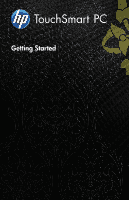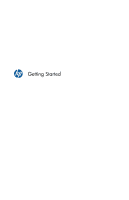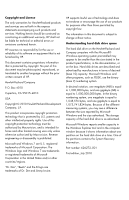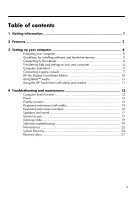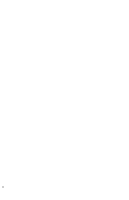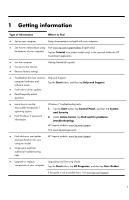HP TouchSmart 300-1300 Getting Started Guide
HP TouchSmart 300-1300 - Desktop PC Manual
 |
View all HP TouchSmart 300-1300 manuals
Add to My Manuals
Save this manual to your list of manuals |
HP TouchSmart 300-1300 manual content summary:
- HP TouchSmart 300-1300 | Getting Started Guide - Page 1
Getting Started - HP TouchSmart 300-1300 | Getting Started Guide - Page 2
Getting Started - HP TouchSmart 300-1300 | Getting Started Guide - Page 3
services are set forth in the express statements accompanying such products and services. Nothing herein should be construed as constituting an additional warranty. HP the B logo are trademarks of Dr. Dre and Jimmy Iovine. HP supports lawful use of technology and does not endorse or encourage the - HP TouchSmart 300-1300 | Getting Started Guide - Page 4
files and settings to your new computer 6 Computer orientation 7 Connecting a game console 7 HP My Display TouchSmart Edition 10 Using Beats™ Audio 11 Using the HP TouchSmart with safety and comfort 11 4 Troubleshooting and maintenance 12 Computer does not start 12 Power 13 Display (screen - HP TouchSmart 300-1300 | Getting Started Guide - Page 5
iv - HP TouchSmart 300-1300 | Getting Started Guide - Page 6
icon (select models only) in the carousel within the HP TouchSmart application. ● Use the computer. ● Connect to the Internet. ● Recover factory settings. Getting Started (this guide) ● Troubleshoot the most common Help and Support: computer hardware and software issues. Tap the Start button - HP TouchSmart 300-1300 | Getting Started Guide - Page 7
.com/ergo. ● Wall-mounting your computer Wall-Mounting your HP TouchSmart (select HP TouchSmart300/600 PC models only). Tap Start, tap All Programs, and then tap User Guides. If the guide is not available there, visit www.hp.com/support WARNING! To reduce the risk of electrical shock or damage - HP TouchSmart 300-1300 | Getting Started Guide - Page 8
networking, support for Beats™ Audio devices (sold separately), and high quality speakers. Select HP TouchSmart300/600 PC models can software, tap the HP TouchSmart icon on the desktop, or tap the Start button and then tap HP TouchSmart. ● The Magic , videos, and photos on your Magic Canvas. 3 - HP TouchSmart 300-1300 | Getting Started Guide - Page 9
or updates. ❑ Read the Safety and Regulatory Information document. Tap the Start button, tap All Programs, and then tap User Guides. ❑ Read the Safety & Comfort Guide for proper workstation setup, posture, health and work habits, and electrical and mechanical safety information. Tap the Start button - HP TouchSmart 300-1300 | Getting Started Guide - Page 10
, in most cases, repair damage caused by viruses. For protection against new viruses beyond the trial period, purchase an extended update service. Unauthorized access to data and ongoing threats to the computer Firewall software ● Windows 7 includes firewall software preinstalled on the computer - HP TouchSmart 300-1300 | Getting Started Guide - Page 11
router with the computer to connect to a WLAN with an Internet connection. 2. Get Internet service. ◦ Sign up with an Internet service provider (ISP). If you already have an account with an ISP, skip this step and follow the instructions provided by the ISP. ◦ If you did not set up the computer for - HP TouchSmart 300-1300 | Getting Started Guide - Page 12
without a version of Microsoft Windows. Computer orientation Your HP TouchSmart PC is designed to be operated in a landscape orientation video ports (3). and then use the A/V source button (1) to enable onscreen display where you toggle (by pressing multiple times) to HDMI or composite mode, or to PC - HP TouchSmart 300-1300 | Getting Started Guide - Page 13
button enables an onscreen display, where you toggle through three sources: ● PC mode - Default mode. Not for gaming. ● HDMI mode - Display mode for playing video games or viewing TV. ● Composite Audio/Video mode - Display mode for playing video games or viewing TV. NOTE: If your game console is not - HP TouchSmart 300-1300 | Getting Started Guide - Page 14
. If used while your are in gaming mode, the following buttons will still affect PC mode: ● A/V - Switches source (PC, HDMI, composite) ● Volume - Affects the volume of the computer as well, when button on the remote or ● Press the TouchSmart button on the computer Connecting a game console 9 - HP TouchSmart 300-1300 | Getting Started Guide - Page 15
also customize how text, video, and the game controller HP My Display TouchSmart Edition Select HP TouchSmart310 PC models only HP My Display TouchSmart desktop, or from the Start Menu, tap All Programs, tap HP, and then tap HP My Display TouchSmart Edition. Online help for HP My Display TouchSmart - HP TouchSmart 300-1300 | Getting Started Guide - Page 16
the risk of serious injury, read the Safety & Comfort Guide. It describes proper computer setup, posture, and health and work habits for computer users. It also provides important electrical and mechanical safety information. Locate the HP TouchSmart PC in the room to minimize glare from the screen - HP TouchSmart 300-1300 | Getting Started Guide - Page 17
and possible solutions. For more information or for additional troubleshooting options, see Getting information on page 1. Computer does not start Symptom Error message: Hard disk drive error. Possible solution Contact Support: www.hp.com/support 12 Chapter 4 Troubleshooting and maintenance - HP TouchSmart 300-1300 | Getting Started Guide - Page 18
, and the wall outlet is functioning, the green power supply light on the back of the computer should be on; if it is not, contact Support. If the display (screen) is blank, the computer might not be properly connected. Plug in the computer and turn it on. Test the wall outlet - HP TouchSmart 300-1300 | Getting Started Guide - Page 19
. Press Num Lock on the keyboard to turn off Num Lock, so that the arrow keys on the number keypad can be used. 14 Chapter 4 Troubleshooting and maintenance - HP TouchSmart 300-1300 | Getting Started Guide - Page 20
Symptom Possible solution Cursor does not respond to mouse movement. Use the keyboard to save changes in all open programs, and then restart your computer: 1. Press the Alt+Tab keys simultaneously to navigate to an open program. 2. Press the Ctrl + S key simultaneously to save your changes in the - HP TouchSmart 300-1300 | Getting Started Guide - Page 21
the Connect button (C) on the underside of the keyboard for 5 to 10 seconds until the LED on the receiver lights or stops flashing. C 16 Chapter 4 Troubleshooting and maintenance - HP TouchSmart 300-1300 | Getting Started Guide - Page 22
Start button, tap Control Panel, tap Action Center, and then tap Troubleshooting. 2. Under Hardware and Sound, tap Troubleshoot and audio playback. If you are using built-in computer speakers, . Log in to your Internet Service Provider (ISP), and start the desired program. Speakers and sound 17 - HP TouchSmart 300-1300 | Getting Started Guide - Page 23
tap Action Center, and then tap Troubleshooting. 2. Under Network and Internet, tap do not plug a network cable into a telephone service line; doing so might damage the network adapter. Run to open the wizard, and then follow the onscreen instructions. If your system has an external antenna, try - HP TouchSmart 300-1300 | Getting Started Guide - Page 24
is selected. If composite audio/video is connected, use the button to select composite. Open the Audio Settings menu from within the gaming application to ensure that the correct audio format output is selected. Choose Digital Stereo, or PCM Audio. (HP TouchSmart PC does not support AC3, DTS, Dolby - HP TouchSmart 300-1300 | Getting Started Guide - Page 25
of the driver if the new one does not solve your problem: 1. Tap the Start button. 2. Type Device Manager instructions. You can also go to the HP Support website: www.hp.com/support and select the task, Download drivers and software. Follow the onscreen instructions. 20 Chapter 4 Troubleshooting - HP TouchSmart 300-1300 | Getting Started Guide - Page 26
problem that might be due to software that was installed on your computer, use System Restore to return the computer to a previous restore point. You can also set restore points manually and then follow the onscreen instructions. To add restore points manually: 1. Close all open troubleshooting 21 - HP TouchSmart 300-1300 | Getting Started Guide - Page 27
Welcome screen. 3. Choose the program you want to install, tap Next, and follow the onscreen instructions. 4. When you have finished reinstalling, restart the computer. Do not skip this last step. You performing this task does not harm your system. 22 Chapter 4 Troubleshooting and maintenance - HP TouchSmart 300-1300 | Getting Started Guide - Page 28
system once a month for visible signs of dust and debris, and clean it about once every three months. Visit www.hp.com/support for additional cleaning instructions. Cleaning the computer vents Air vents keep the computer cool. Keep these vents clean by using a small, batterypowered vacuum cleaner - HP TouchSmart 300-1300 | Getting Started Guide - Page 29
after purchase. NOTE: Always use the System Restore procedure before you use the System Recovery program - see Microsoft System Restore on page 21. 24 Chapter 4 Troubleshooting and maintenance - HP TouchSmart 300-1300 | Getting Started Guide - Page 30
the keyboard during system startup. 3. Through recovery discs that you create. 4. Through recovery discs purchased from HP Support. To purchase recovery discs, visit www.hp.com/support. System Recovery from the Windows 7 Start Menu CAUTION: System Recovery deletes all data and programs you created - HP TouchSmart 300-1300 | Getting Started Guide - Page 31
Recovery begins. After System Recovery is complete, tap Finish to restart the computer. 8. Complete the registration process, and wait until you see the desktop. 9. Turn off the computer, reconnect all peripheral devices, and turn the computer back on. 26 Chapter 4 Troubleshooting and maintenance - HP TouchSmart 300-1300 | Getting Started Guide - Page 32
System Recovery from recovery discs CAUTION: System Recovery deletes all data and programs you created or installed. Back up any important data to a removable disc. To create recovery discs, see Recovery discs on page 27. To perform a System Recovery using recovery discs: 1. If the computer is - HP TouchSmart 300-1300 | Getting Started Guide - Page 33
, tap All Programs, tap Recovery Manager, and then tap Recovery Disc Creation. If prompted, tap Yes to allow the program to continue. 3. Follow the onscreen instructions. Label each disc as you make it (for example, Recovery 1, Recovery 2). 28 Chapter 4 Troubleshooting and maintenance - HP TouchSmart 300-1300 | Getting Started Guide - Page 34
as possible. The packaging that came with your computer is also designed for maximum recyclability. Don't use a screen saver. Screen savers can prevent your HP computer from going to sleep and thereby waste power. Screen savers can also reduce the life of your monitor by increasing the number of

Getting Started