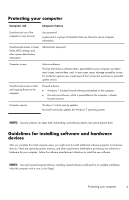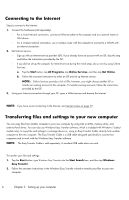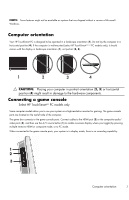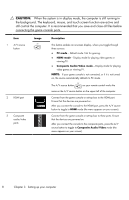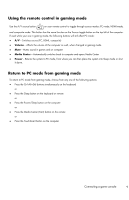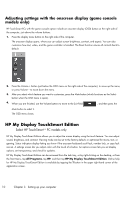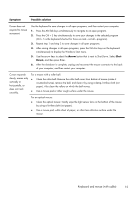HP TouchSmart 300-1300 Getting Started Guide - Page 15
Adjusting settings with the onscreen display (game console models only)
 |
View all HP TouchSmart 300-1300 manuals
Add to My Manuals
Save this manual to your list of manuals |
Page 15 highlights
Adjusting settings with the onscreen display (game console models only) HP TouchSmart PCs with the game console option include an onscreen display (OSD) button on the right side of the computer, just above the volume buttons. 1. Press the display menu button on the right side of the computer. The onscreen display opens, where you can adjust screen brightness, contrast, and aspect. You can also customize how text, video, and the game controller is handled. The Reset function returns all controls back to default. 2. Press the Volume + button (just below the OSD menu on the right side of the computer), to move up the menu, or press Volume - to move down the menu. 3. After you select which feature you want to customize, press the Mute button (which functions as the Select button when the OSD menu is open). 4. When you are finished, use the Volume buttons to move to the Exit field , and then press the Mute button to select it. The OSD menu closes. HP My Display TouchSmart Edition Select HP TouchSmart310 PC models only HP My Display TouchSmart Edition allows you to adjust the screen display using the touch feature. You can adjust sound, brightness, and contrast. Viewing mode can be set to the factory default, or optimized for movie, text, or gaming. Status indicators display letting you know if the onscreen keyboard scroll lock, number lock, or caps lock are set. A settings screen lets you adjust color with the touch of a button. An options screen lets you set display options, set transparency, and check for updates. HP My Display TouchSmart Edition can be accessed from the task tray, or by right-clicking on the desktop, or from the Start Menu, tap All Programs, tap HP, and then tap HP My Display TouchSmart Edition. Online help for HP My Display TouchSmart Edition is available by tapping the ? button in the upper right hand corner of the application screen. 10 Chapter 3 Setting up your computer