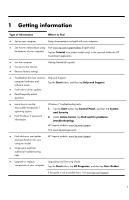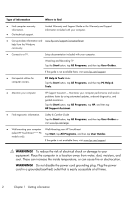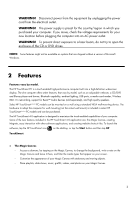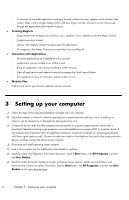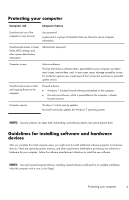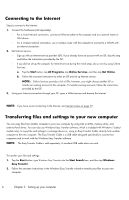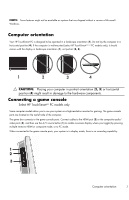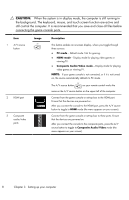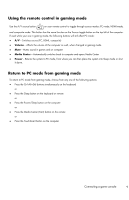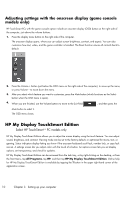HP TouchSmart 300-1300 Getting Started Guide - Page 11
Connecting to the Internet, Transferring files and settings to your new computer, Start, All Programs
 |
View all HP TouchSmart 300-1300 manuals
Add to My Manuals
Save this manual to your list of manuals |
Page 11 highlights
Connecting to the Internet Steps to connect to the Internet: 1. Connect the hardware (sold separately). ◦ For a wired network connection, connect an Ethernet cable to the computer and to a network router or LAN device. ◦ For a wireless network connection, use a wireless router with the computer to connect to a WLAN with an Internet connection. 2. Get Internet service. ◦ Sign up with an Internet service provider (ISP). If you already have an account with an ISP, skip this step and follow the instructions provided by the ISP. ◦ If you did not set up the computer for Internet service during the initial setup, do so now by using Online Services: a. Tap the Start button, tap All Programs, tap Online Services, and then tap Get Online. b. Follow the onscreen instructions to select an ISP and set up Internet service. NOTE: Online Services provides a list of ISPs; however, you might choose another ISP or transfer an existing account to this computer. To transfer existing accounts, follow the instructions provided by the ISP. 3. Using your Internet connection through your ISP, open a Web browser and browse the Internet. NOTE: If you have issues connecting to the Internet, see Internet access on page 17. Transferring files and settings to your new computer You can copy files from another computer to your new computer by using CDs or DVDs, memory sticks, and external hard drives. You can also use Windows Easy Transfer software, which is included with Windows 7 (select models only), to copy files and settings to a storage device or, using an Easy Transfer Cable, directly from another computer to the new computer. The Easy Transfer Cable is a USB cable designed specifically to connect two computers and to work with the Windows Easy Transfer software. NOTE: The Easy Transfer Cable is sold separately. A standard USB cable does not work. To transfer your files and settings: 1. Tap the Start button, type Windows Easy Transfer into the Start Search box, and then tap Windows Easy Transfer. 2. Follow the onscreen instructions in the Windows Easy Transfer wizard to transfer your files to your new computer. 6 Chapter 3 Setting up your computer