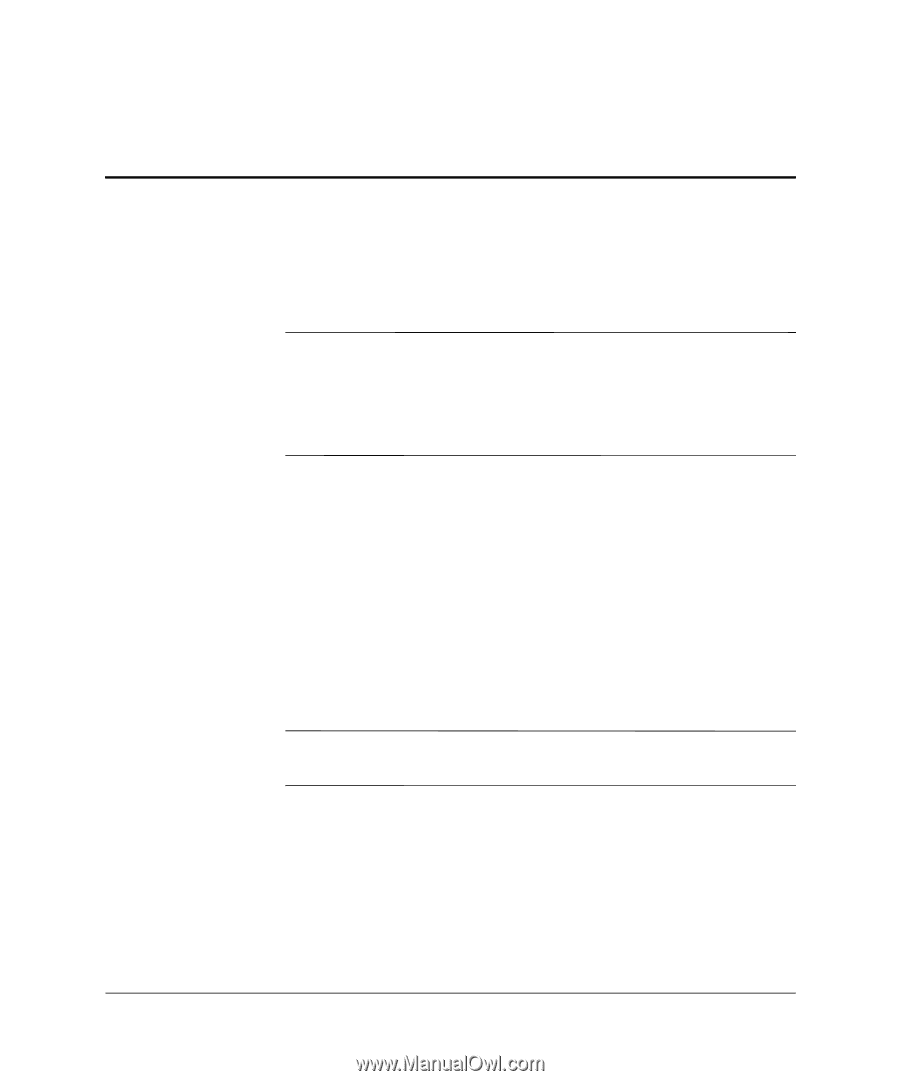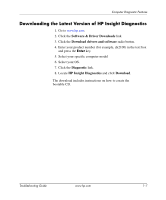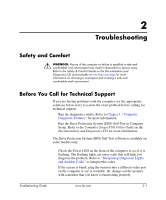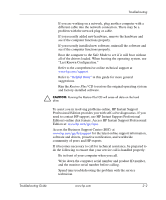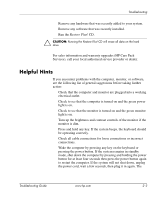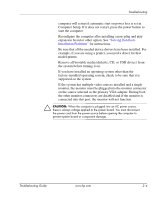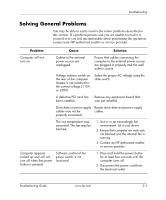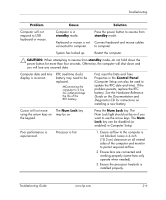HP dx2310 Troubleshooting Guide: HP Compaq Business Desktops dx2310/dx2318 Mic - Page 11
Troubleshooting, Safety and Comfort, Before You Call for Technical Support
 |
View all HP dx2310 manuals
Add to My Manuals
Save this manual to your list of manuals |
Page 11 highlights
2 Troubleshooting Safety and Comfort Å WARNING: Misuse of the computer or failure to establish a safe and comfortable work environment may result in discomfort or serious injury. Refer to the Safety & Comfort Guide on the Documentation and Diagnostics CD and available at www.hp.com/ergo for more information on choosing a workspace and creating a safe and comfortable work environment. Before You Call for Technical Support If you are having problems with the computer, try the appropriate solutions below to try to isolate the exact problem before calling for technical support. ■ Run the diagnostics utility. Refer to Chapter 1, "Computer Diagnostic Features" for more information. ■ Run the Drive Protection System (DPS) Self-Test in Computer Setup. Refer to the Computer Setup (F10) Utility Guide on the Documentation and Diagnostics CD for more information. ✎ The Drive Protection System (DPS) Self-Test software is available on some models only. ■ Check the Power LED on the front of the computer to see if it is flashing. The flashing lights are error codes that will help you diagnose the problem. Refer to "Interpreting Diagnostic Lights and Audible Codes" to interpret the codes. ■ If the screen is blank, plug the monitor into a different video port on the computer if one is available. Or, change out the monitor with a monitor that you know is functioning properly. Troubleshooting Guide www.hp.com 2-1