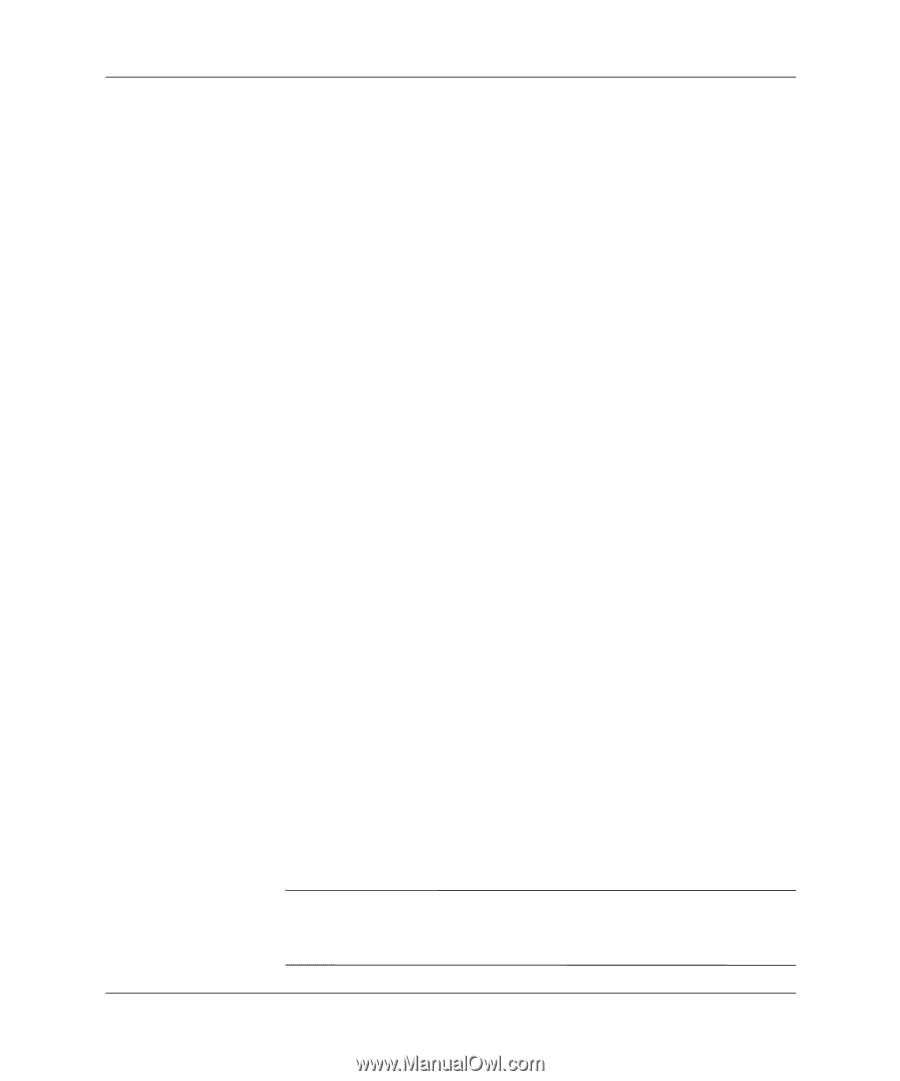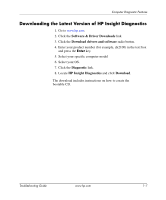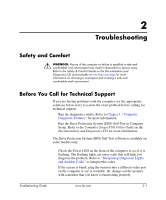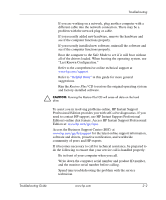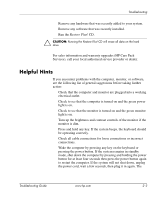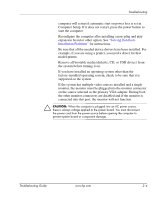HP dx2310 Troubleshooting Guide: HP Compaq Business Desktops dx2310/dx2318 Mic - Page 9
Log Tab, Saving and Printing Information in HP Insight Diagnostics, Test Log, Error Log
 |
View all HP dx2310 manuals
Add to My Manuals
Save this manual to your list of manuals |
Page 9 highlights
Computer Diagnostic Features Log Tab The Log tab contains two logs, a Test Log and an Error Log, each of which can be selected from the left side of the tab. The Test Log displays all tests that have been executed, the number of times of execution, the number of times the test failed, and the time it took to complete the test. The Clear Test Log button will clear the contents of the Test Log. The Error Log displays the tests for devices that have failed during the diagnostic testing and includes the following columns of information. ■ The Description section describes the error that the diagnostic test found. ■ The Recommended Repair will give a recommended action that should be performed to resolve the failed hardware. ■ The Failed Count is the number of times the test has failed. ■ The Error Code provides a numerical code for the failure. The error codes are defined in the Help tab. ■ The Clear Error Log button will clear the contents of the Error Log. Saving and Printing Information in HP Insight Diagnostics You can save the information displayed in the HP Insight Diagnostics Status and Log tabs to a diskette. You can not save to the hard drive. The system will automatically create an html file that has the same appearance as the information displayed on the screen. 1. Insert a diskette. 2. Click Save in the upper right corner of the tab. 3. Select Save to the floppy. 4. Enter a file name in the File Name box and click the Save button. An html file will be saved to the inserted diskette. 5. Print the information from the storage device used to save it. ✎ To exit HP Insight Diagnostics, click Exit in the upper right corner of the screen then remove the Documentation and Diagnostics CD from the optical drive. Troubleshooting Guide www.hp.com 1-6