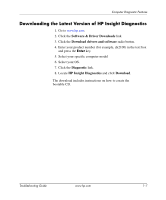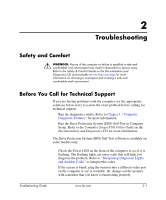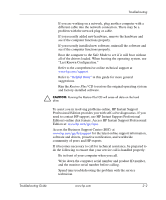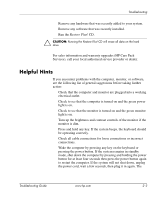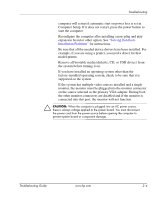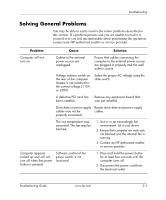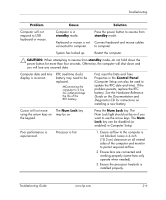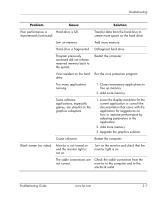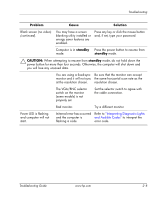HP dx2310 Troubleshooting Guide: HP Compaq Business Desktops dx2310/dx2318 Mic - Page 13
Helpful Hints, Restore Plus
 |
View all HP dx2310 manuals
Add to My Manuals
Save this manual to your list of manuals |
Page 13 highlights
Troubleshooting ■ Remove any hardware that was recently added to your system. ■ Remove any software that was recently installed. ■ Run the Restore Plus! CD. Ä CAUTION: Running the Restore Plus! CD will erase all data on the hard drive. ✎ For sales information and warranty upgrades (HP Care Pack Services), call your local authorized service provider or dealer. Helpful Hints If you encounter problems with the computer, monitor, or software, see the following list of general suggestions before taking further action: ■ Check that the computer and monitor are plugged into a working electrical outlet. ■ Check to see that the computer is turned on and the green power light is on. ■ Check to see that the monitor is turned on and the green monitor light is on. ■ Turn up the brightness and contrast controls of the monitor if the monitor is dim. ■ Press and hold any key. If the system beeps, the keyboard should be operating correctly. ■ Check all cable connections for loose connections or incorrect connections. ■ Wake the computer by pressing any key on the keyboard or pressing the power button. If the system remains in standby mode, shut down the computer by pressing and holding the power button for at least four seconds then press the power button again to restart the computer. If the system will not shut down, unplug the power cord, wait a few seconds, then plug it in again. The Troubleshooting Guide www.hp.com 2-3