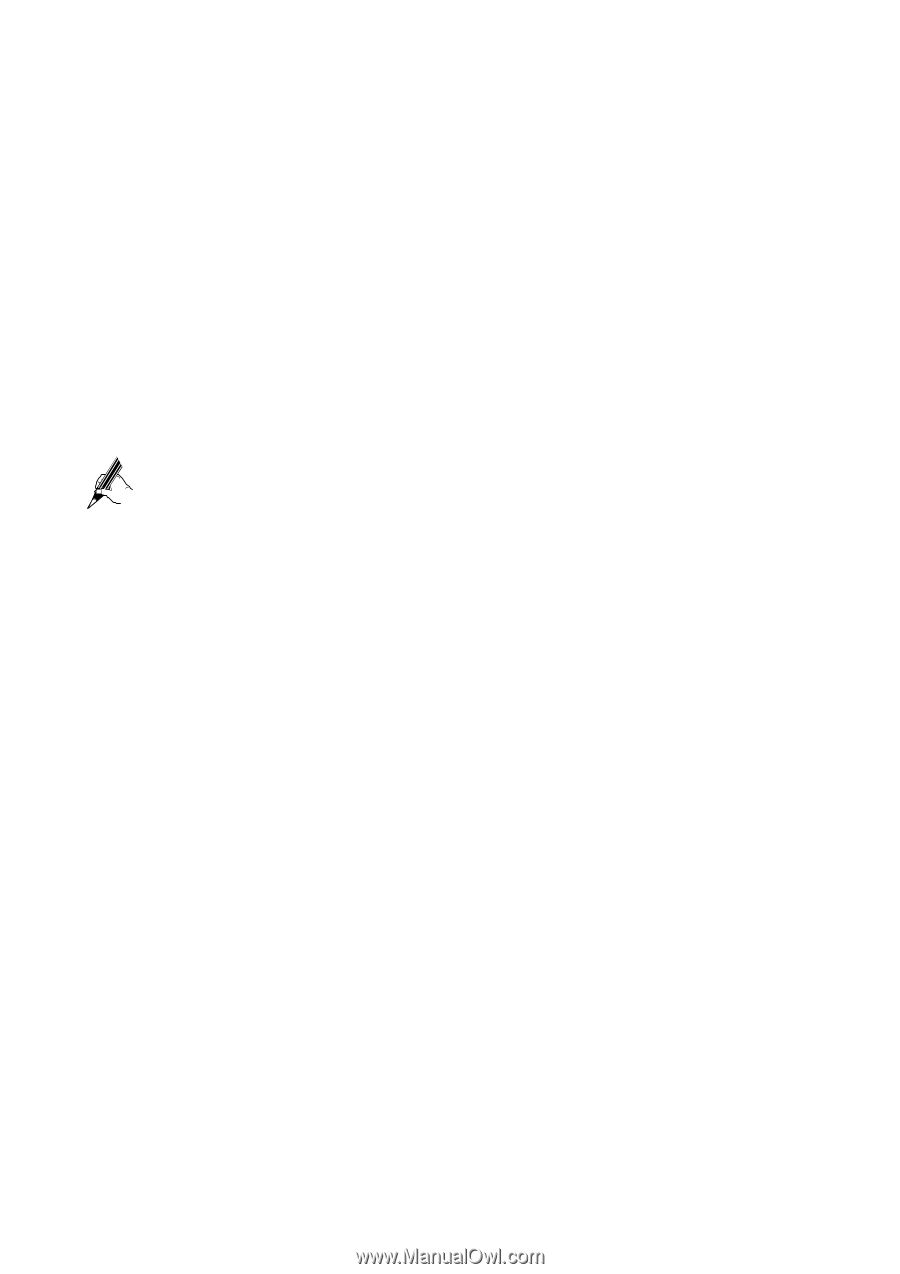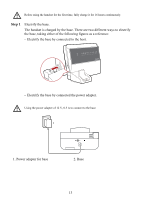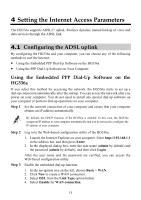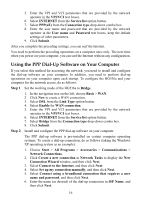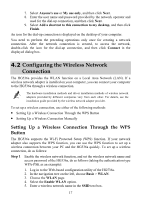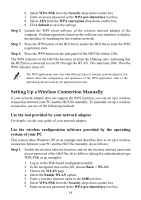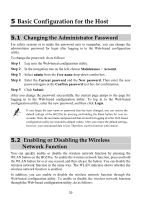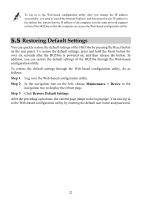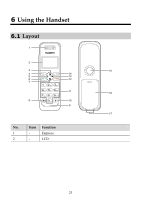Huawei HG536a User Manual - Page 23
Setting Up a Wireless Connection Manually, Use the tool provided by your network adapter
 |
View all Huawei HG536a manuals
Add to My Manuals
Save this manual to your list of manuals |
Page 23 highlights
6. Select WPA-PSK from the Security drop-down combo box. 7. Enter an access password in the WPA pre-shared key text box. 8. Select AES from the WPA encryption drop-down combo box. 9. Click Submit to save the settings. Step 2 Launch the WPS client software of the wireless network adapter of the computer. Perform operations based on the software user interface to display the interface of searching for the wireless network. Step 3 Press the WPS button of the HG536a to enable the HG536a to enter the WPS negotiation state. Step 4 Press the WPS button on the side panel of the HG536a within 120s. The WPS indicator of the HG536a becomes on from the blinking state, indicating that the HG536a is connected to your PC through the WLAN. This state lasts 300s. Then the WPS indicator turns off. The WPS applications may vary with different types of wireless network adapters. For details about the configuration and operations of the WPS application, refer to the operation guide provided by the application provider. Setting Up a Wireless Connection Manually If your network adapter does not support the WPS function, you can set up a wireless connection between your PC and the HG536a manually. To manually set up a wireless connection, use two of the following methods: Use the tool provided by your network adapter For details, see the user guide of your network adapter. Use the wireless configuration software provided by the operating system of your PC This section takes Windows XP as an example and describes how to set up a wireless connection between your PC and the HG536a manually, do as follows: Step 1 Enable the wireless network function, and set the wireless network name and access password of the HG536a, do as follows (taking the authentication type WPA-PSK as an example): 1. Log in to the Web-based configuration utility. 2. In the navigation tree on the left, choose Basic > WLAN. 3. Choose the WLAN page. 4. Select the Enable WLAN option. 5. Enter a wireless network name in the SSID text box. 6. Select WPA-PSK from the Security drop-down combo box. 7. Enter an access password in the WPA pre-shared key text box. 18