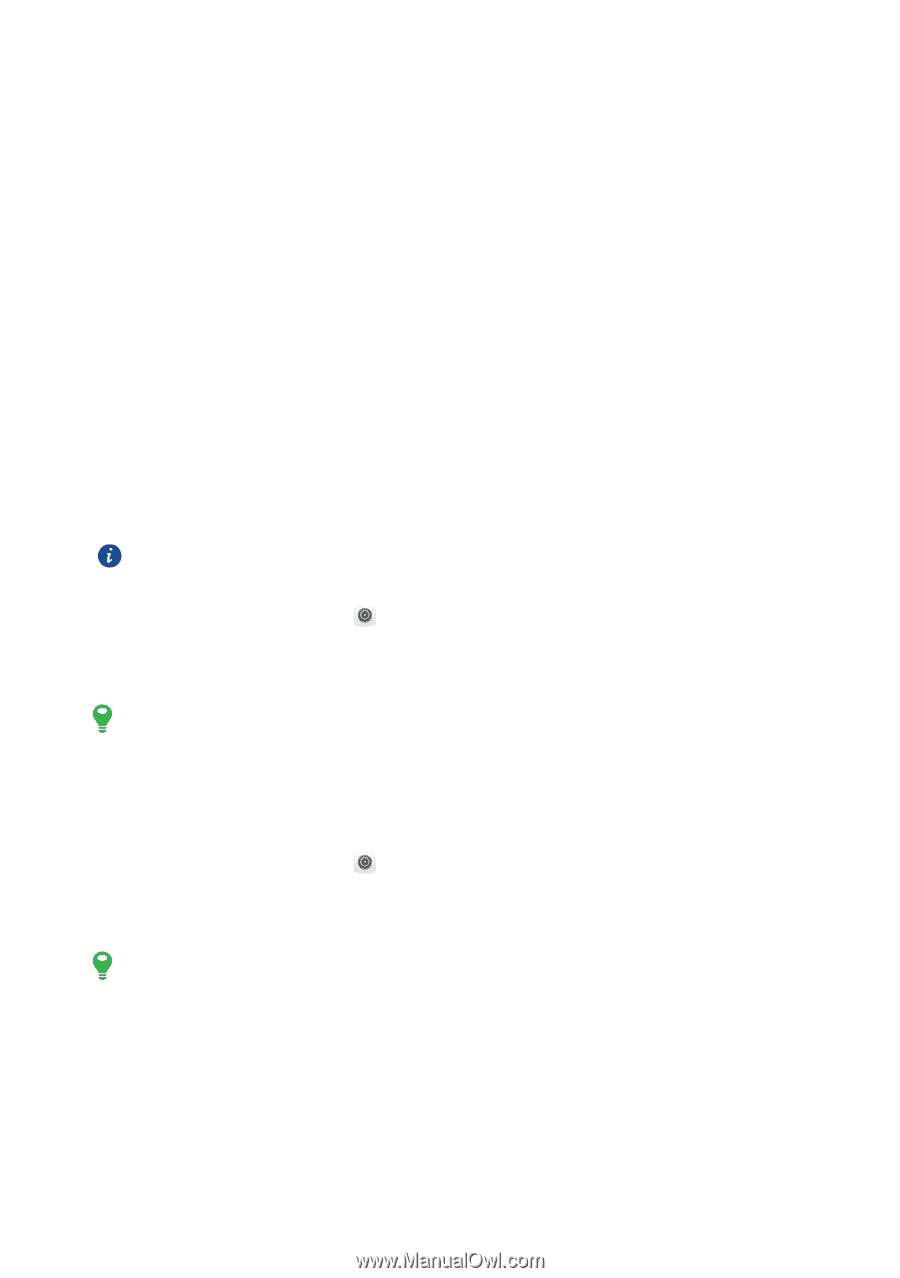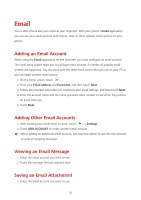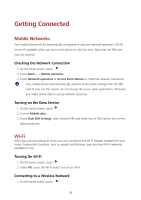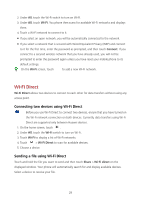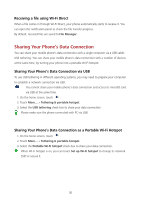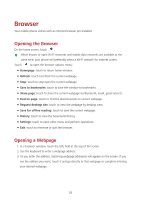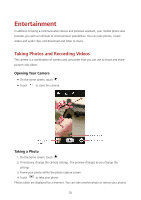Huawei Y625 User Guide - Page 34
Receiving a file using Wi-Fi Direct, Sharing Your Phone’s Data Connection
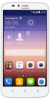 |
View all Huawei Y625 manuals
Add to My Manuals
Save this manual to your list of manuals |
Page 34 highlights
Receiving a file using Wi-Fi Direct When a file comes in through Wi-Fi Direct, your phone automatically starts to receive it. You can open the notification panel to check the file transfer progress. By default, received files are saved to File Manager. Sharing Your Phone's Data Connection You can share your mobile phone's data connection with a single computer via a USB cable: USB tethering. You can share your mobile phone's data connection with a number of devices at the same time, by turning your phone into a portable Wi-Fi hotspot. Sharing Your Phone's Data Connection via USB To use USB tethering in different operating systems, you may need to prepare your computer to establish a network connection via USB. You cannot share your mobile phone's data connection and access its microSD card via USB at the same time. 1. On the home screen, touch . 2. Touch More... > Tethering & portable hotspot. 3. Select the USB tethering check box to share your data connection. Please make sure the phone connected with PC via USB. Sharing Your Phone's Data Connection as a Portable Wi-Fi Hotspot 1. On the home screen, touch . 2. Touch More... > Tethering & portable hotspot. 3. Select the Portable Wi-Fi hotspot check box to share your data connection. When Wi-Fi hotspot is on, you can touch Set up Wi-Fi hotspot to change its network SSID or secure it. 30