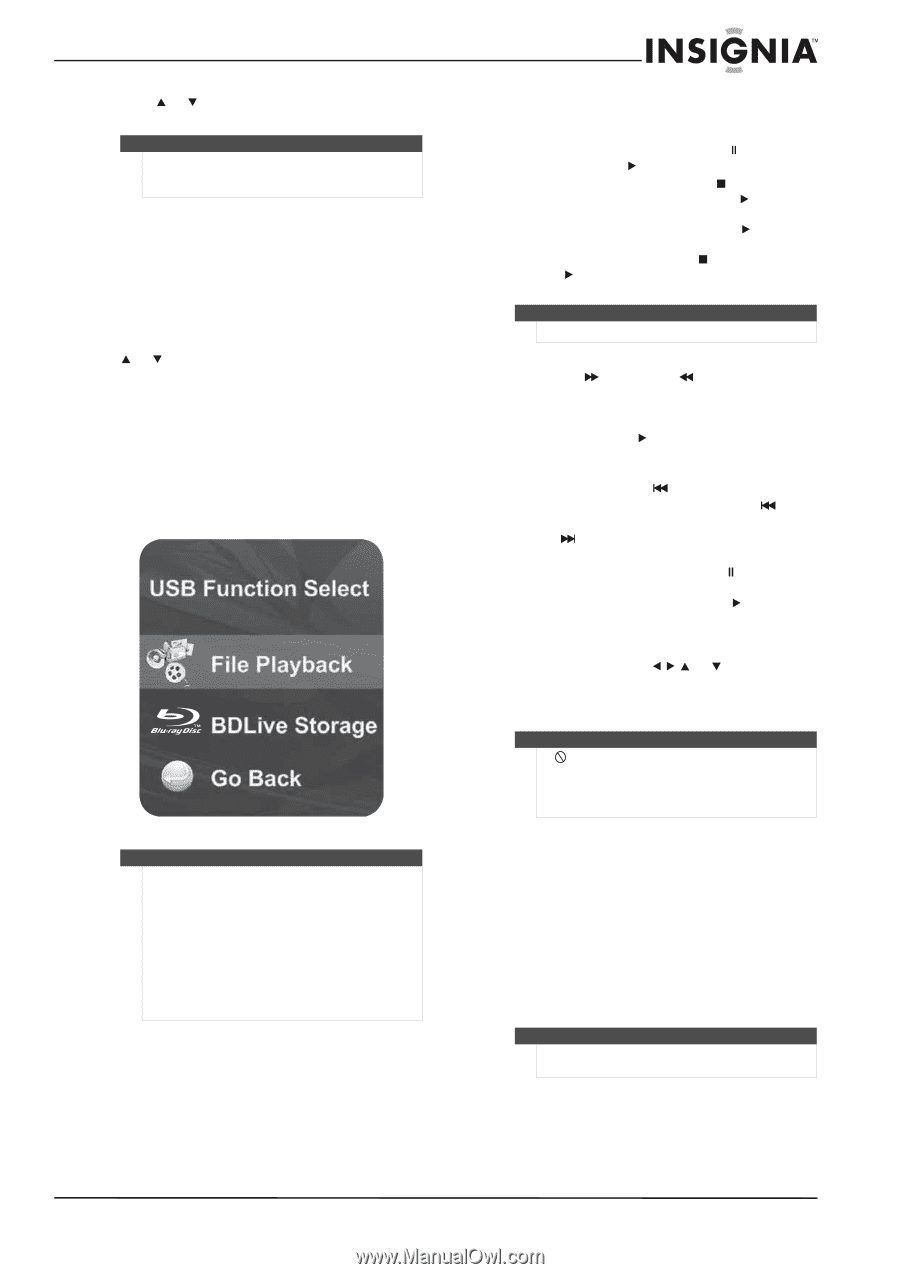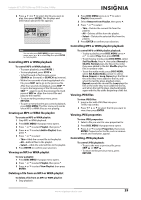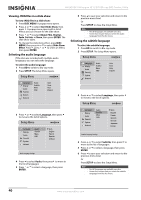Insignia NS-LBD32X-10A User Manual (English) - Page 41
Controlling disc playback, Displaying disc information, Optical Disc, ENTER, File Playback
 |
View all Insignia NS-LBD32X-10A manuals
Add to My Manuals
Save this manual to your list of manuals |
Page 41 highlights
Insignia 32" LCD TV/Blu-ray DVD Combo, 1080p 3 Press or to select Optical Disc or USB, then press ENTER. Note • To select Optical Disc, a disc must be in the disc tray. To select USB, a USB drive must be connected to your TV/Blu-ray combo. After selecting USB from the Media Launcher menu, your TV/Blu-ray combo automatically starts the system update procedure if the USB drive contains system update files. If system update files are not detected the first time you connect the USB drive, your TV/Blu-ray combo opens the USB Function Select menu, as shown in Step 3. 4 If the USB Function Select menu opens, press or to select an option, then press ENTER. You can select: • File Playback-Opens the DISC NAVIGATOR MENU and lets you select the type of files you want to play. See "Playing MP3 or WMA files" on page 38 and "Viewing JPEG files" on page 39. • BDLive Storage-Uses the USB drive for Blu-ray player's virtual file system (VFS). • Go Back-Returns to the Media Launcher menu. Note • If you want to use the USB drive for storage, you must select BDLive Storage each time you turn off then turn on your TV/Blu-ray combo. • To use the BDLive feature, you must select BDLive Storage and you must be connected to the Internet. • The time it takes to access and download BDLive information depends on your connection speed and the file size. • To play files in HD-format, use a USB 2.0 flash drive. Controlling disc playback To control disc playback: • To pause playback, press PAUSE . Press this button or PLAY to resume normal playback. • To stop playback, press STOP . If you press this button once then press PLAY , playback resumes from where it stopped. If you press this button twice then press PLAY , playback begins at the beginning of the disc. During BD JAVA playback, press STOP , then press PLAY . Playback begins at the beginning of the disc. Notes Not all Blu-ray Discs support the resume feature. • To fast forward or fast reverse, press SEARCH or SEARCH . Each time you press one of these buttons, the fast-forward or fast-reverse speed increases from Fast X2, Fast X4, Fast X8, Fast X16, Fast X32, Fast X64, to Fast X128. Press PLAY to resume normal playback. • To go to the beginning of the current chapter or track, press SKIP once. To go to the previous chapter or track, press SKIP twice. • To go to the next chapter or track, press SKIP . • To advance the Blu-ray Disc or DVD forward one step at a time, press PAUSE , then press STEP. Each time you press STEP, the disc advances one frame. Press PLAY to resume normal playback. • To open a popup menu that lets you control Blu-ray Disc playback, press POPUP MENU/TITLE, press or to select an option, then press ENTER. • To open a DVD's menu, press POPUP MENU/TITLE. Note If appears on the screen, the operation you are trying is not allowed by your TV/Blu-ray combo or the disc. For example, most discs will not let you fast forward through the warning information at the beginning of a title. Displaying disc information To display disc information: 1 While a disc is playing, press INFO. Each time you press this button, the display changes as follows: • Title Elapsed (first button press) • Title Remain (second button press) • Chapter Elapsed (third button press) • Chapter Remain (forth button press) 2 Press INFO. again to close the display. Note This display disappears at title change in DVD or Blu-ray Disc playback. www.insigniaproducts.com 37