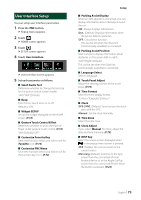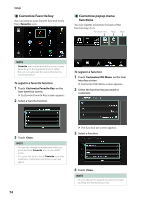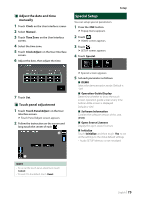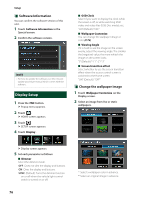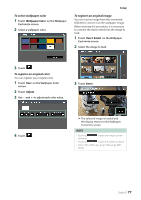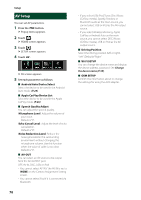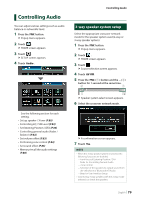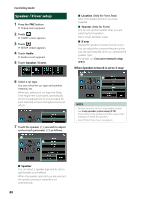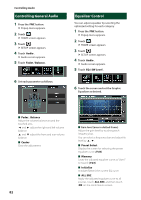JVC KW-M855BW Instruction Manual America - Page 78
AV Setup, Setup, Change, the device name P.30
 |
View all JVC KW-M855BW manuals
Add to My Manuals
Save this manual to your list of manuals |
Page 78 highlights
Setup AV Setup You can set AV parameters. 1 Press the [FNC] button. hhPopup menu appears. 2 Touch [ ]. hhHOME screen appears. 3 Touch [ ]. hhSETUP screen appears. 4 Touch [AV]. hhAV screen appears. 5 Set each parameter as follows. ■■[Android Auto Device Select] Select the device to be used in the Android Auto mode. (P.29) ■■[Apple CarPlay Device List] Select the device to be used in the Apple CarPlay mode. (P.26) ■■[Speech Quality Adjust] You can adjust the speech quality. [Microphone Level]: Adjust the volume of your voice. Default is "0". [Echo Cancel Level]: Adjust the level of echo cancellation. Default is "0". [Noise Reduction Level]: Reduce the noise generated in the surrounding environment without changing the microphone volume. Use this function when the voice of caller is not clear. Default is "0". ■■ [AV-OUT] You can select an AV source to be output from the AV OUTPUT port. OFF, AV-IN, DISC, USB, or iPod • You cannot select AV-IN if the AV-IN is set to [NONE] on the Camera Assignment Setting screen. • You cannot select iPod if it is connected via Bluetooth. 78 • If you select USB, iPod, Tuner, Disc (Music CD/Disc media), Spotify, Pandora or Bluetooth audio as the main source, you cannot select USB or iPod as the AV output source. • If you select Wireless Mirroring, Apple CarPlay or Android Auto as the main source, you cannot select DISC (Music CD/Disc media), USB or iPod as the AV output source. ■■[Driving Position] Select the driving position (left or right). "Left" (Default)/"Right" ■■[Wi-Fi SETUP] You can change the device name and display the device address, password. See Change the device name (P.30). ■■[OEM SETUP] Confirm the information about or change the settings for using the ADS adapter.