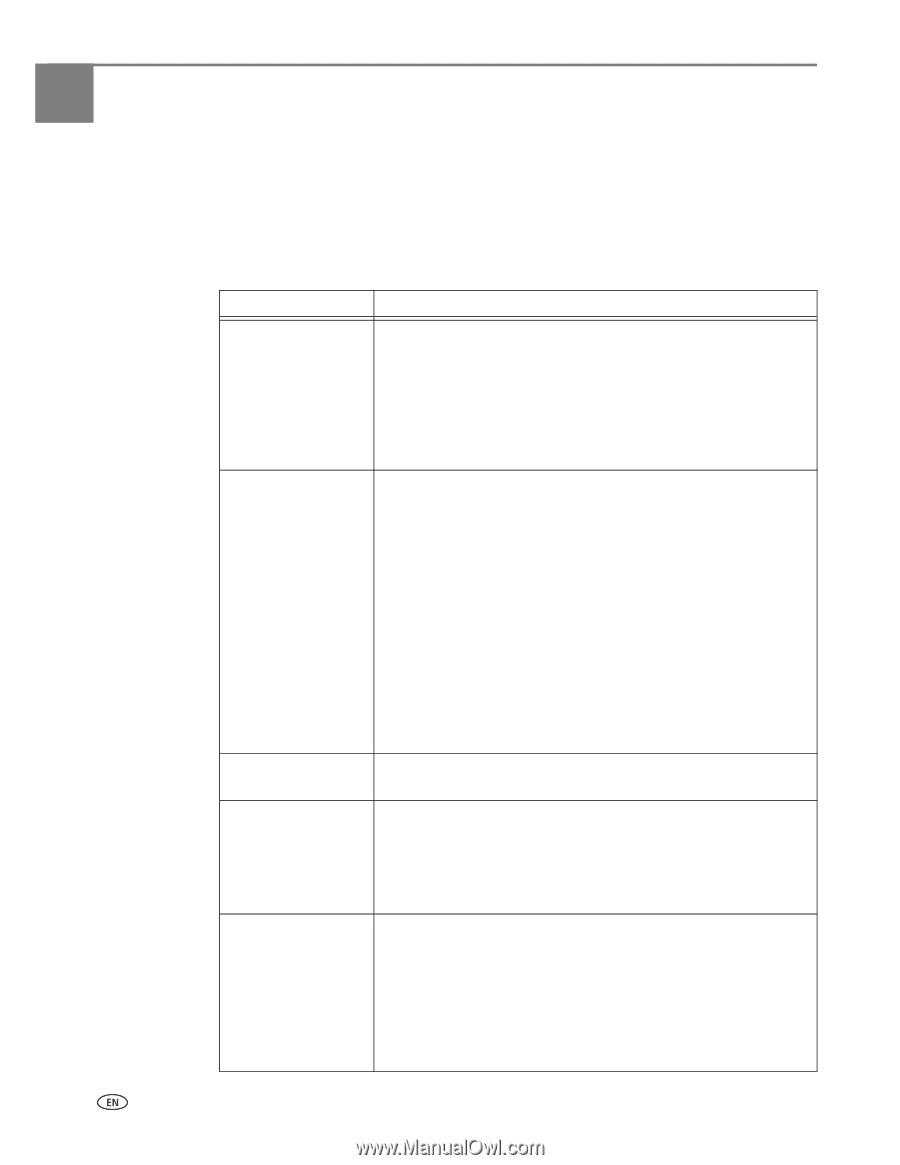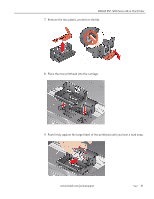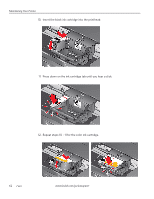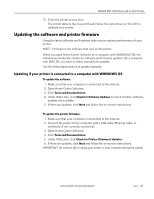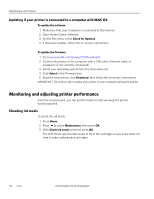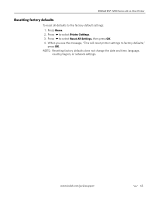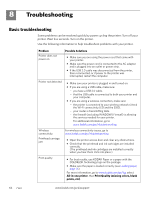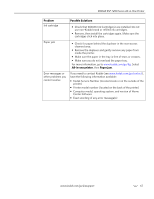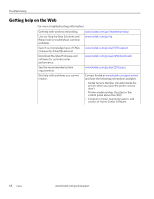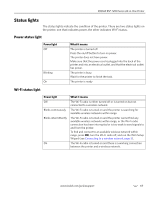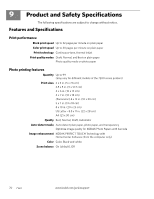Kodak ESP 7250 Extended user guide - Page 72
Troubleshooting - problems
 |
View all Kodak ESP 7250 manuals
Add to My Manuals
Save this manual to your list of manuals |
Page 72 highlights
8 Troubleshooting Basic troubleshooting Some problems can be resolved quickly by power cycling the printer: Turn off your printer. Wait five seconds. Turn on the printer. Use the following information to help troubleshoot problems with your printer. Problem Printer does not power on Possible Solutions • Make sure you are using the power cord that came with your printer. • Make sure the power cord is connected to the AC adapter and is plugged into an outlet or power strip. • If the USB 2.0 cable was disconnected from the printer, then reconnected, or if power to the printer was interrupted, restart the computer. Printer not detected • Make sure your printer is plugged in and turned on. • If you are using a USB cable, make sure: - you have a USB 2.0 cable. - that the USB cable is connected to both your printer and your computer. • If you are using a wireless connection, make sure: - the printer is connected to your wireless network (check the Wi-Fi connectivity LED and the SSID). - your router is transmitting data. - the firewall (excluding WINDOWS Firewall) is allowing the services needed for your printer. For additional information, go to www.kodak.com/go/inkjetnetworking. Wireless connectivity Printhead carriage jam For wireless connectivity issues, go to www.kodak.com/go/inkjetnetworking. • Open the printer access door and clear any obstructions. • Check that the printhead and ink cartridges are installed correctly. (The printhead and ink cartridges are installed correctly when you hear them click into place.) Print quality • For best results, use KODAK Paper or a paper with the COLORLOK Technology logo on the package. • Make sure the paper is loaded correctly (see Loading paper, page 16). For more information, go to www.kodak.com/go/itg, select All-in-one printer, then Print Quality (missing colors, blank prints, etc). 66 www.kodak.com/go/aiosupport