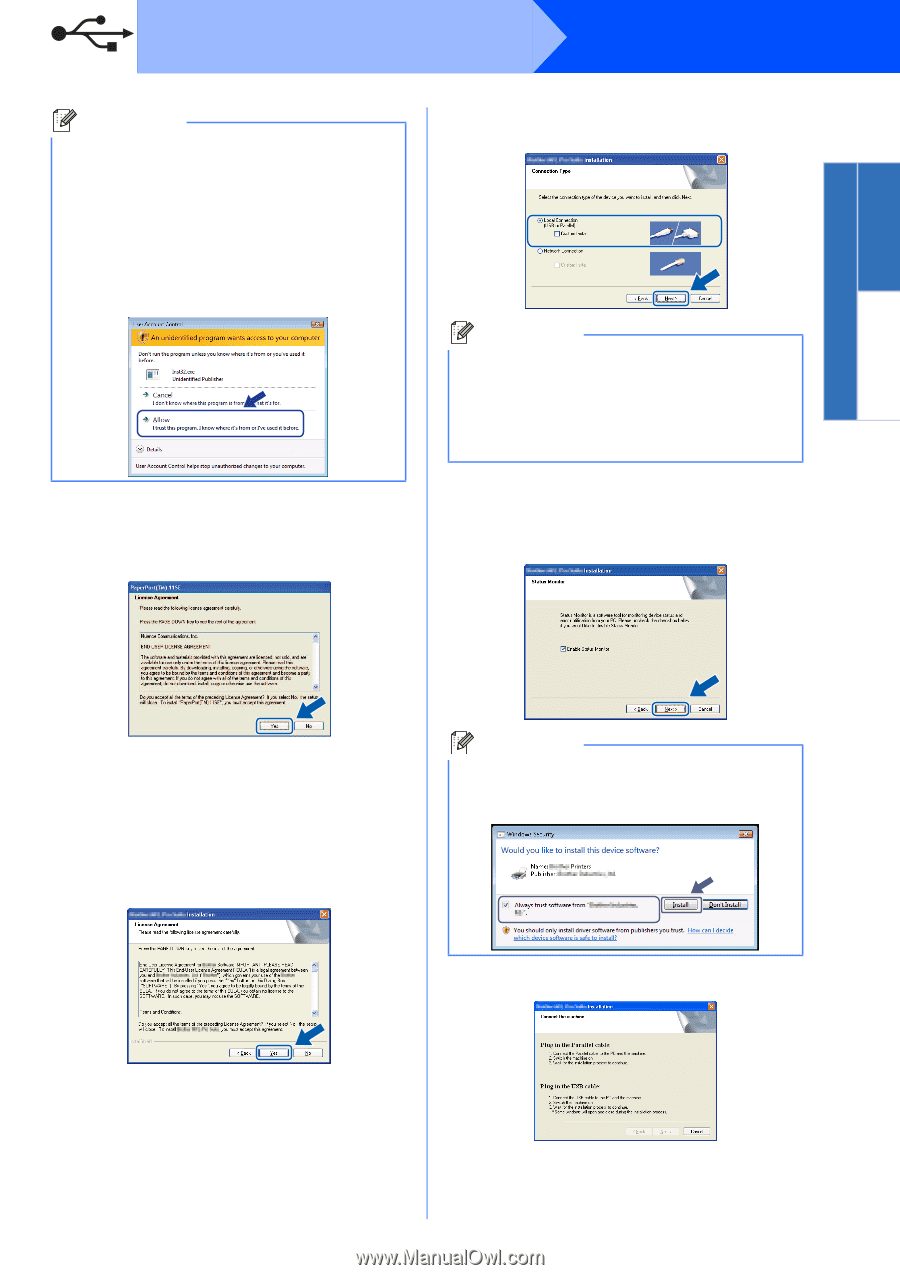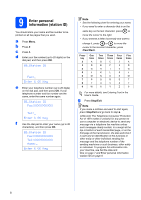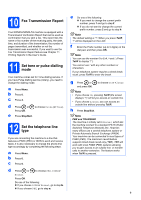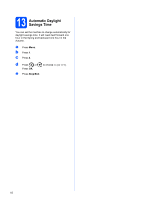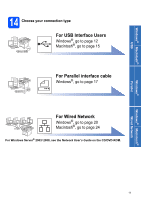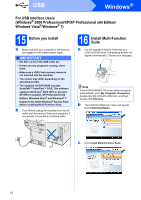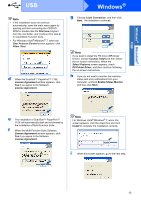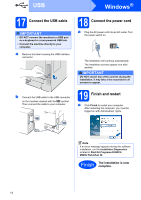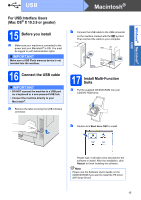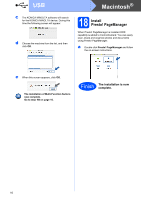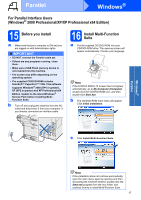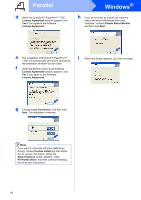Konica Minolta bizhub 20 bizhub 20 Quick Guide - Page 13
Macintosh, Start.exe, User Account Control, Allow, Custom Install, Select Features, PS Printer Driver
 |
View all Konica Minolta bizhub 20 manuals
Add to My Manuals
Save this manual to your list of manuals |
Page 13 highlights
Windows® Macintosh® USB USB Note • If the installation does not continue automatically, open the main menu again by ejecting and then reinserting the CD/DVDROM or double-click the Start.exe program from the root folder, and continue from step c to install Multi-Function Suite. • For Windows Vista®/Windows® 7, when the User Account Control screen appears, click Allow (Yes). d When the ScanSoft™ PaperPort™ 11SE License Agreement window appears, click Yes if you agree to the Software License Agreement. Windows® g Choose Local Connection, and then click Next. The installation continues. Note If you want to install the PS driver (BR-Script Driver), choose Custom Install and then follow the on-screen instructions. When the Select Features screen appears, check PS Printer Driver, and then continue following the on-screen instructions. h If you do not want to monitor the machine status and error notifications from your computer, uncheck Enable Status Monitor and then click Next. e The installation of ScanSoft™ PaperPort™ 11SE will automatically start and is followed by the installation of Multi-Function Suite. f When the Multi-Function Suite Software License Agreement window appears, click Yes if you agree to the Software License Agreement. Note For Windows Vista®/Windows® 7, when this screen appears, click the check box and click Install to complete the installation correctly. i When this screen appears, go to the next step. 13