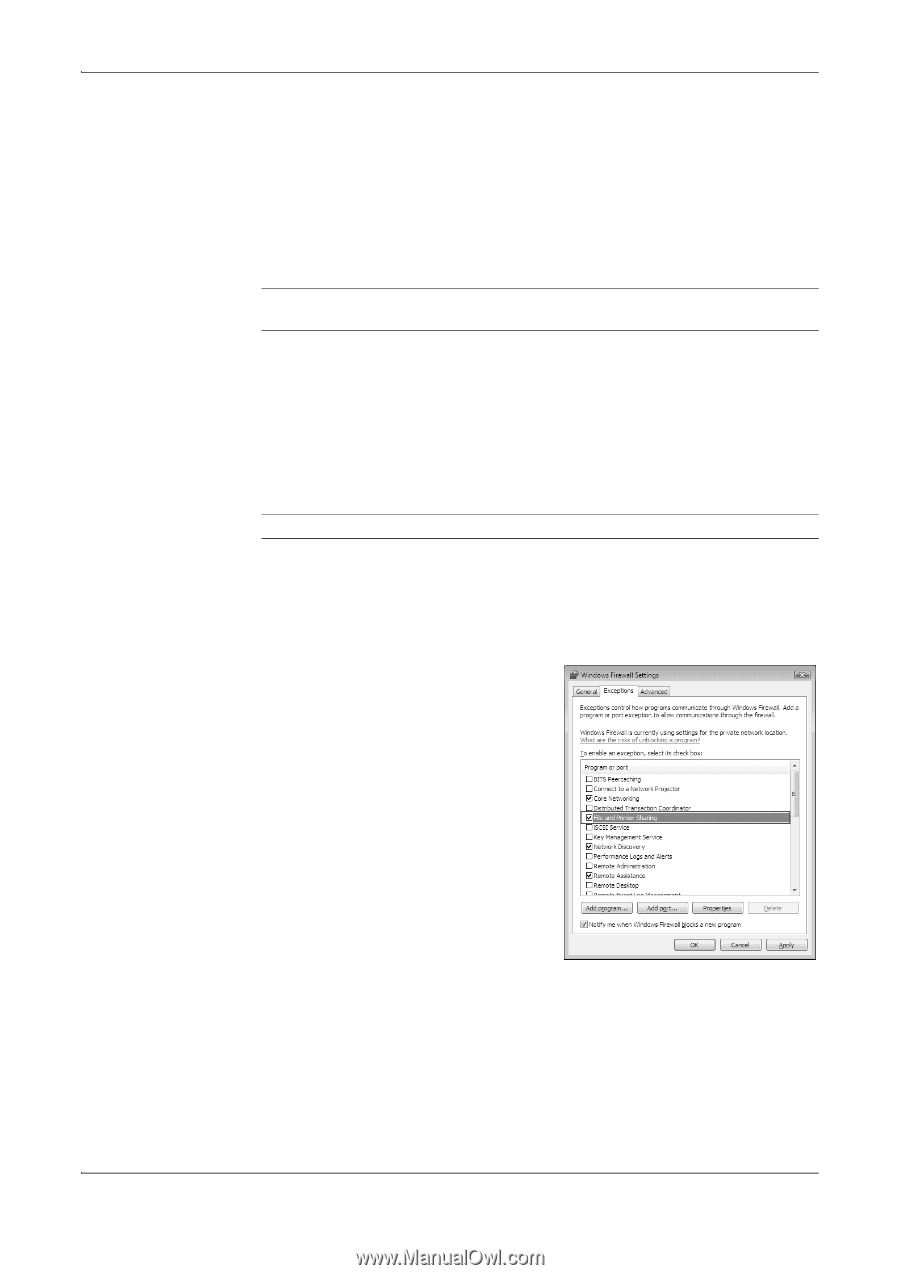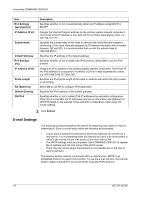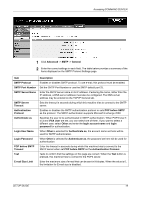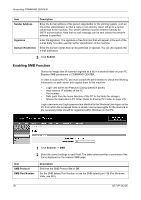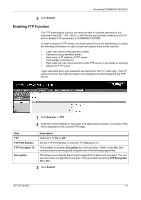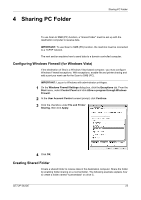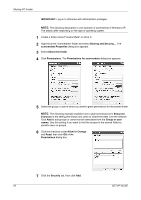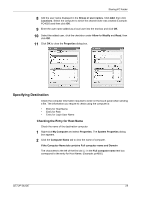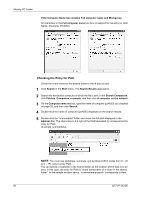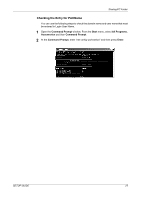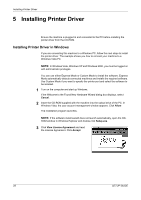Kyocera FS 1128 FS-1028MFP/1128MFP Setup Guide Rev-1 - Page 23
Sharing PC Folder, Configuring Windows Firewall (for Windows Vista), Creating Shared Folder - smb setup how scan
 |
UPC - 632983012352
View all Kyocera FS 1128 manuals
Add to My Manuals
Save this manual to your list of manuals |
Page 23 highlights
4 Sharing PC Folder Sharing PC Folder To use Scan to SMB (PC) function, a "shared folder" must be set up with the destination computer to receive data. IMPORTANT: To use Scan to SMB (PC) function, the machine must be connected to a TCP/IP network. The next section explains how to send data to a domain controlled computer. Configuring Windows Firewall (for Windows Vista) If the destination of files is a Windows Vista-based computer, you must configure Windows Firewall exceptions. With exceptions, enable file and printer sharing and add a port you want use for the Scan to SMB (PC). IMPORTANT: Log on to Windows with administrator privileges. 1 On the Windows Firewall Settings dialog box, click the Exceptions tab. From the Start menu, select Control Panel and click Allow a program through Windows Firewall. 2 At the User Account Control consent prompt, click Continue. 3 Click the checkbox under File and Printer Sharing, then click Apply. 4 Click OK. Creating Shared Folder Create a shared folder to receive data in the destination computer. Share the folder by enabling folder sharing on a normal folder. The following example explains how to create a folder named "scannerdata" on drive C. SETUP GUIDE 23