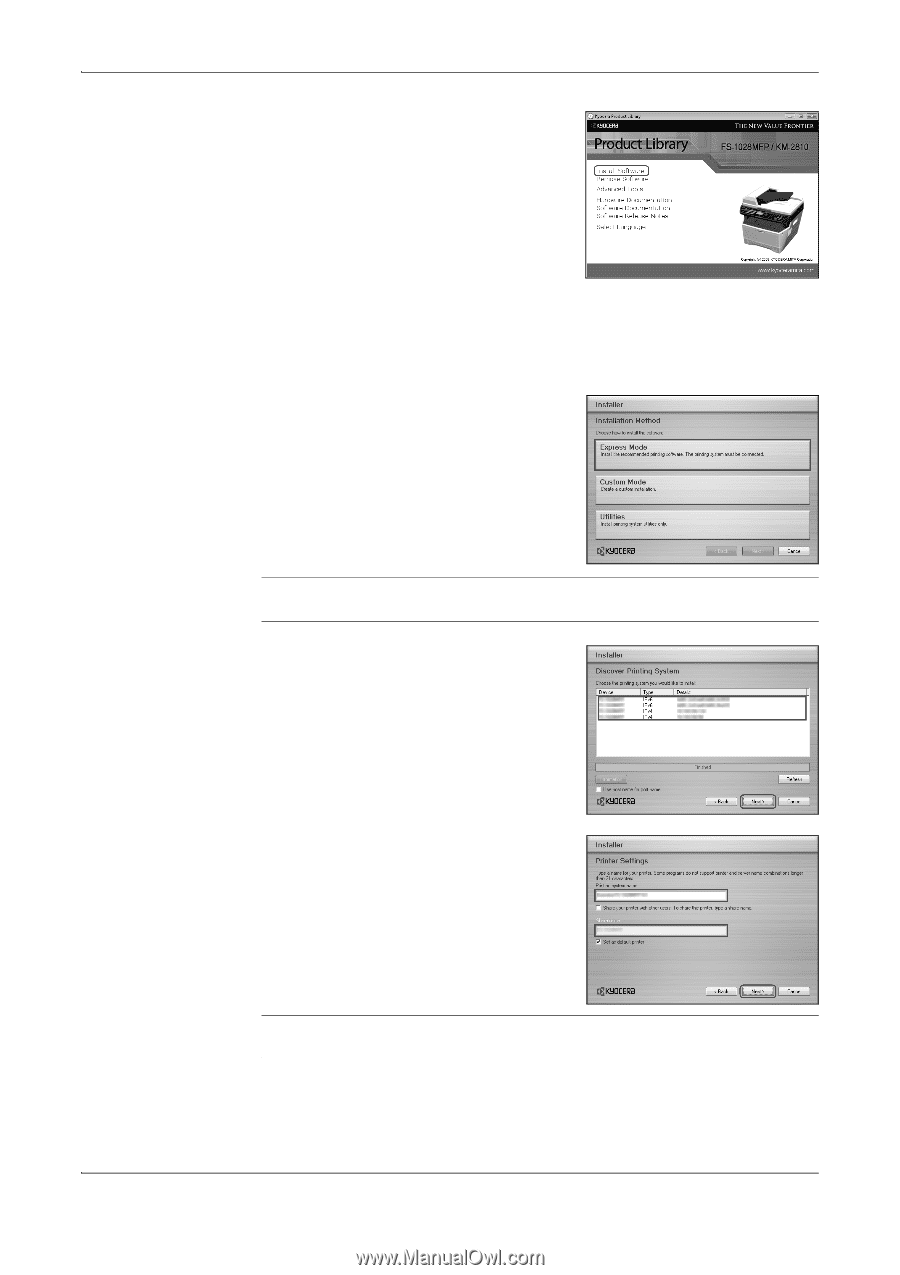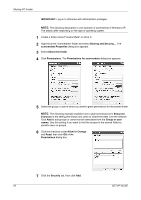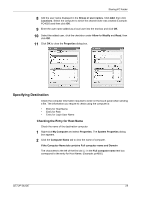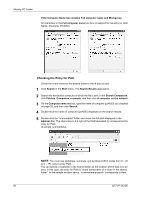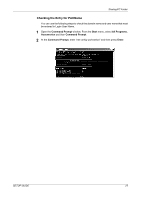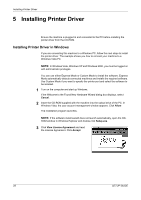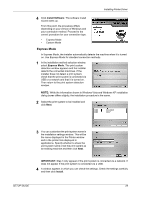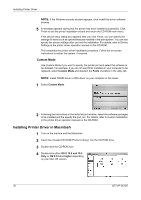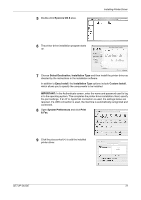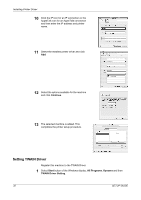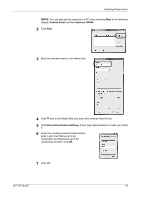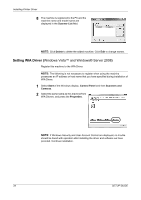Kyocera FS 1128 FS-1028MFP/1128MFP Setup Guide Rev-1 - Page 29
Express Mode, Install Software, IMPORTANT, Install - driver
 |
UPC - 632983012352
View all Kyocera FS 1128 manuals
Add to My Manuals
Save this manual to your list of manuals |
Page 29 highlights
Installing Printer Driver 4 Click Install Software. The software install wizard starts up. From this point, the procedure differs depending on your version of Windows and your connection method. Proceed to the correct procedure for your connection type. • Express Mode • Custom Mode Express Mode In Express Mode, the installer automatically detects the machine when it is turned on. Use Express Mode for standard connection methods. 1 In the installation method selection window, select Express Mode. The print system detection window appears and the installer detects the connected machines. If the installer does not detect a print system, check that the print system is connected via USB or a network and that it is turned on. Then return to the print system detection window. NOTE: While the information shown in Windows Vista and Windows XP installation dialog boxes differs slightly, the installation procedure is the same. 2 Select the print system to be installed and click Next. 3 You can customize the print system name in the installation settings window. This will be the name displayed in the Printer window and in the printer lists displayed in applications. Specify whether to share the print system name or set the print system as an existing machine and then click Next. IMPORTANT: Step 3 only appears if the print system is connected via a network. It does not appear if the print system is connected via a USB. 4 A window appears in which you can check the settings. Check the settings carefully and then click Install. SETUP GUIDE 29