LG LGLN272 Owners Manual - English - Page 76
Access Text/Picture Messages, Messaging Settings
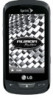 |
View all LG LGLN272 manuals
Add to My Manuals
Save this manual to your list of manuals |
Page 76 highlights
To type a message, use your QWERTY keyboard or touch keypad to enter your message. (See Entering Text.) To use a preset message, touch Preset Msgs in the upper right corner and then touch a message to enter. To enter a symbol, an emoticon, or a smiley: • On the touch keypad: touch Abc and select Symbols, Emoticons, or Smileys. Touch a desired symbol, emoticon, or smiley. (See Enter Numbers, Symbols, Emoticons, Smileys and Preset Messages.) - or - • On the QWERTY keyboard: press and touch a desired symbol or emoticon. (See Enter Text With the QWERTY Keyboard.) 5. To add attachments, touch Add Attachment . 6. Review your message and touch Send . You may select additional messaging options by touching More to add subject, set the message priority urgent, set the callback number, or save it as draft. Note: If an attachment is added to a text message, it will be automatically convert to Picture Message and you will be charged accordingly. (See Send Pictures and Videos From Messaging.) Access Text/Picture Messages Accessing text or picture messages on your phone is as simple as touching the notification bubble on your screen. To read an SMS/MMS message: ► When you receive a text/picture message, you will see a notification bubble on your phone's screen. Touch the bubble to see the entire message. To reply to a text/picture message: 1. While the message is open, touch Reply . 2. Follow steps 4-6 under Composing Text/Picture Messages to complete and send your reply. Messaging Settings Messaging settings allow you to decide how you would like to be notified of new messages, to create a signature with each sent message, and to create your own preset messages. Accounts and Messaging 68















