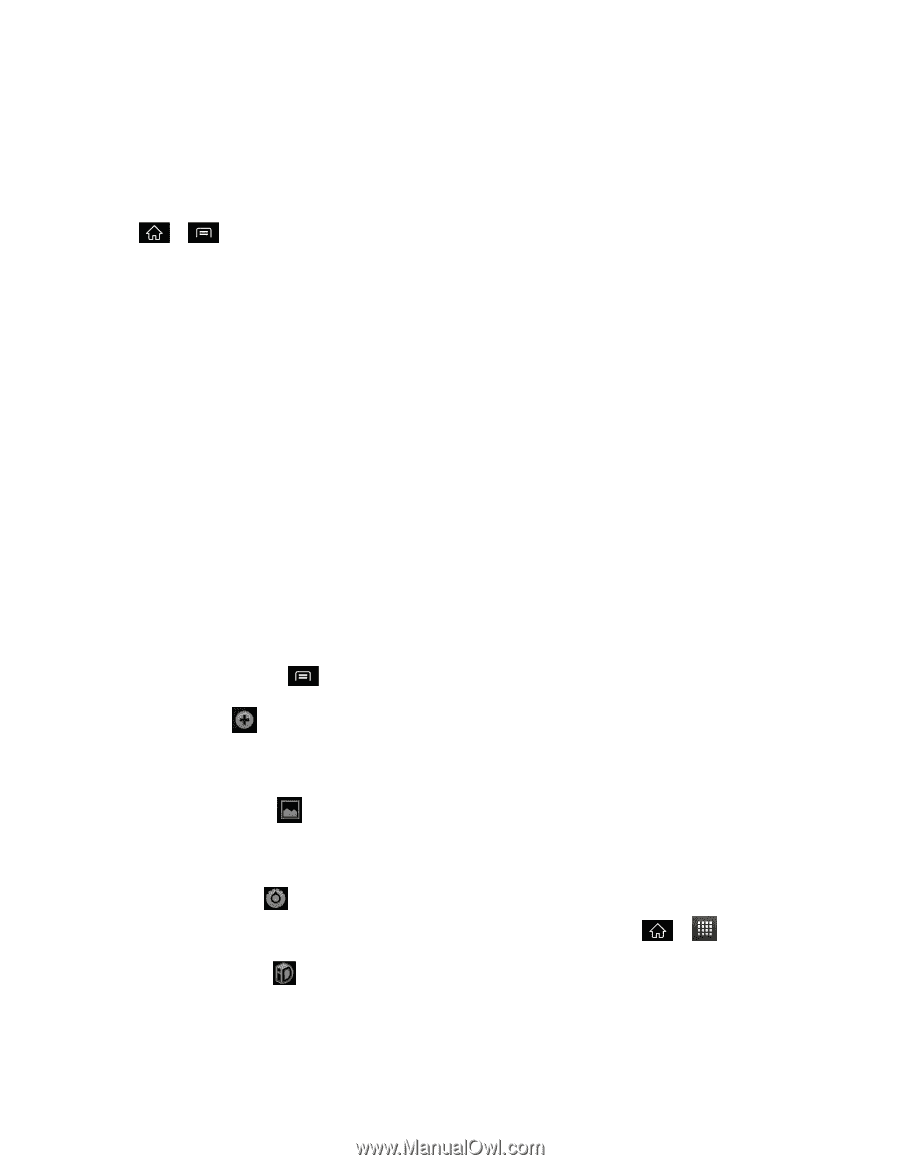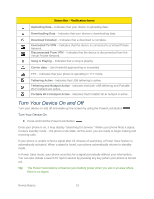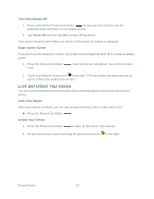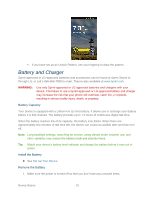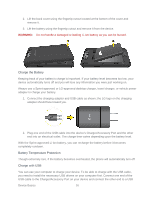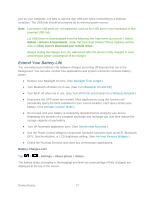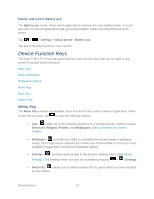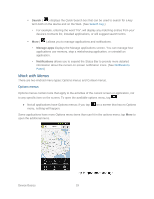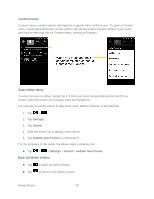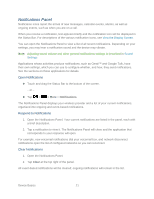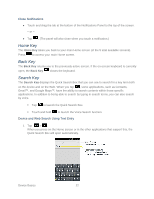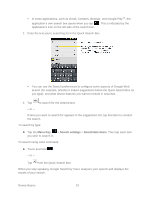LG LS840 Owners Manual - English - Page 27
Device Function Keys, Menu Key - viper
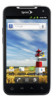 |
View all LG LS840 manuals
Add to My Manuals
Save this manual to your list of manuals |
Page 27 highlights
Monitor and Control Battery Use The Battery use screen shows which applications consume the most battery power. You can also use it to turn off applications that you‗ve downloaded, if they are consuming too much power. Tap > > Settings > About phone > Battery use. Tap any of the listed items for more options. Device Function Keys The Viper™ 4G LTE comes equipped with four main function keys that can be used on any screen to access added functions. Menu Key Work with Menus Notifications Panel Home Key Back Key Search Key Menu Key The Menu Key activates an available menu function for the current screen or application. When on the Home screen, tap to view the following options: Add ( ) adds one of the following functions to a selected screen. Options include: Shortcuts, Widgets, Folders, and Wallpapers. (See Customize Your Home Screen.) Wallpaper ( ) provides the ability to customize the current screen‗s wallpaper image. This image can be obtained from either your Pictures folder or from any of the available images within the device‗s Wallpaper gallery. Settings ( ) provides quick access to the device‗s settings menu. (See Device Settings.) The Settings menu can also be accessed by tapping > >Settings. Switch ID ( ) allows you to switch between the ID packs which you have installed on your device. Device Basics 18