LG LX5350 User Guide - Page 118
PCS Mail
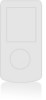 |
View all LG LX5350 manuals
Add to My Manuals
Save this manual to your list of manuals |
Page 118 highlights
PCS Mail Using PCS Mail With PCS Mail, you can set up an account at no additional charge and perform many of the typical email functions from your PCS Phone that you can from your personal computer. You can manage your PCS Mail Account from your PCS Phone or personal computer at www.sprintpcs.com. You can also access other select email providers from the Web. Accessing PCS Mail Messages To access PCS Mail Messages: 1. From the main menu, select Messaging ( 3 ). 2. Select E-mail ( 2 ). If you're a first-time user, prompts will help you set up your email account by establishing a user name and password. 3. To view your messages, select Inbox ( 1 ). 4. Select the message you wish to read. 5. Once you've read a message, use the quick actions at the end of each message (Reply, Reply All, Forward, Erase, or Add to Folder) or select Main to return to the PCS Mail main menu. Composing PCS Mail Messages To compose a PCS Mail Message: 1. From the main menu, select Messaging ( 3 ). 2. Select E-mail ( 2 ). If you're a first-time user, prompts will help you set up your email account by establishing a user name and password. 3. Select Compose ( 2 ). 4. Enter the address of the person to whom you're sending a message (or select To and choose an existing contact) and press OK . 5. Scroll down and use your keypad to enter a subject and message for the outgoing PCS Mail. 6. Select Send when your message is ready to be delivered. Section 3: Using PCS Service Features 110 3B: PCS Vision















