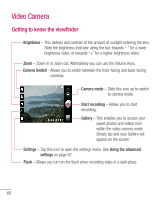LG P930 User Guide - Page 71
Multimedia
 |
View all LG P930 manuals
Add to My Manuals
Save this manual to your list of manuals |
Page 71 highlights
Multimedia You can store multimedia files to a micro SD card to have easy access to all your image and video files. Gallery Tap the Applications Key > Gallery. View mode When you open the Gallery, your photos will be presented in Folder view. Once you open a folder, your photos will be in Grid view. When you tap a photo from Grid view, it will be displayed in Full view. Calendar View In Folder view, tap to change to the Calendar view. The calendar will open and you will see with photos taken on the days. Timeline view The phone's Gallery provides a timeline view of your photos and videos. From the Grid view mode, drag to the right. The date you took your photos will be displayed starting with the most recent. If you select a specific date, all the photos you took on that day will be grouped together. Gallery menu options Tap a photo and tap the Menu Key to see the following available options: Share, Delete, and More. Tap More to access Details, Set as, Crop, Rotate and Right/Left. Sending a photo 1 To send a photo, touch and hold the photo you want. 2 Tap Share and choose from any of the available applications. 3 When you choose Email, Gmail or Messaging, your photo will be attached to a message, which you can then write and send normally. TIP If you have a social networking account set up on your phone, you can share your photo with that social networking community. Sending a video 1 To send a video, touch and hold the video you want. 2 Tap Share and choose from any of the available applications. 69