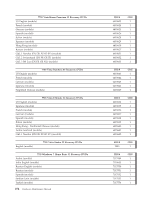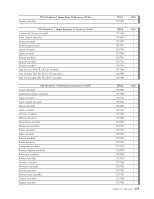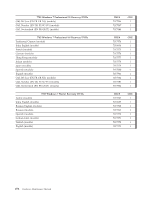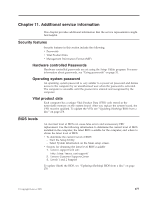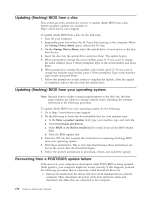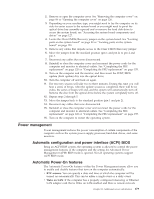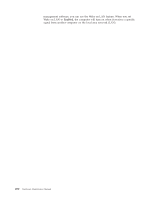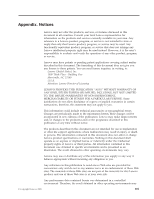Lenovo ThinkCentre A58 User Manual - Page 285
Power management, Automatic configuration and power interface (ACPI) BIOS, Automatic Power-On features
 |
View all Lenovo ThinkCentre A58 manuals
Add to My Manuals
Save this manual to your list of manuals |
Page 285 highlights
2. Remove or open the computer cover. See "Removing the computer cover" on page 86 or "Opening the computer cover" on page 126. 3. Depending on your machine type, you might need to lay the computer on its side for easier access to the system board or you might need to pivot the optical drive bay assembly upward and or remove the hard disk drive to access the system board, see "Accessing the system board components and drives" on page 127. 4. Locate the Clear CMOS/Recovery jumper on the system board. See "Locating parts on the system board" on page 89 or "Locating parts on the system board" on page 129. 5. Remove any cables that impede access to the Clear CMOS/Recovery jumper. 6. Move the jumper from the standard position (pin 1 and pin 2) to pin 2 and pin 3. 7. Reconnect any cables that were disconnected. 8. Reinstall or close the computer cover and reconnect the power cords for the computer and monitor to electrical outlets. See "Completing the FRU replacement" on page 120 or "Completing the FRU replacement" on page 155. 9. Turn on the computer and the monitor, and then insert the POST/BIOS update (flash update) disc into the optical drive. 10. Turn the computer off and back on again. 11. The recovery session will take two to three minutes. During this time you will hear a series of beeps. After the update session is completed, there will be no video, the series of beeps will end, and the system will automatically turn off. Remove the disc from the optical drive before the system completely turns off. 12. Repeat steps 2 through 5. 13. Move the jumper back to the standard position (pin 1 and pin 2). 14. Reconnect any cables that were disconnected. 15. Reinstall or close the computer cover and reconnect the power cords for the computer and monitor to electrical outlets. See "Completing the FRU replacement" on page 120 or "Completing the FRU replacement" on page 155. 16. Turn on the computer to restart the operating system. Power management Power management reduces the power consumption of certain components of the computer such as the system power supply, processor, hard disk drives, and some monitors. Automatic configuration and power interface (ACPI) BIOS Being an ACPI BIOS system, the operating system is allowed to control the power management features of the computer and the setting for Advanced Power Management (APM) BIOS mode is ignored. Not all operating systems support ACPI BIOS mode. Automatic Power-On features The Automatic Power-On features within the Power Management menu allow you to enable and disable features that turn on the computer automatically. v RTC resume: You can specify a date and time at which the computer will be turned on automatically. This can be either a single event or a daily event. v Wake on LAN: If the computer has a properly configured token-ring or Ethernet LAN adapter card that is Wake on LAN-enabled and there is remote network Chapter 11. Additional service information 279