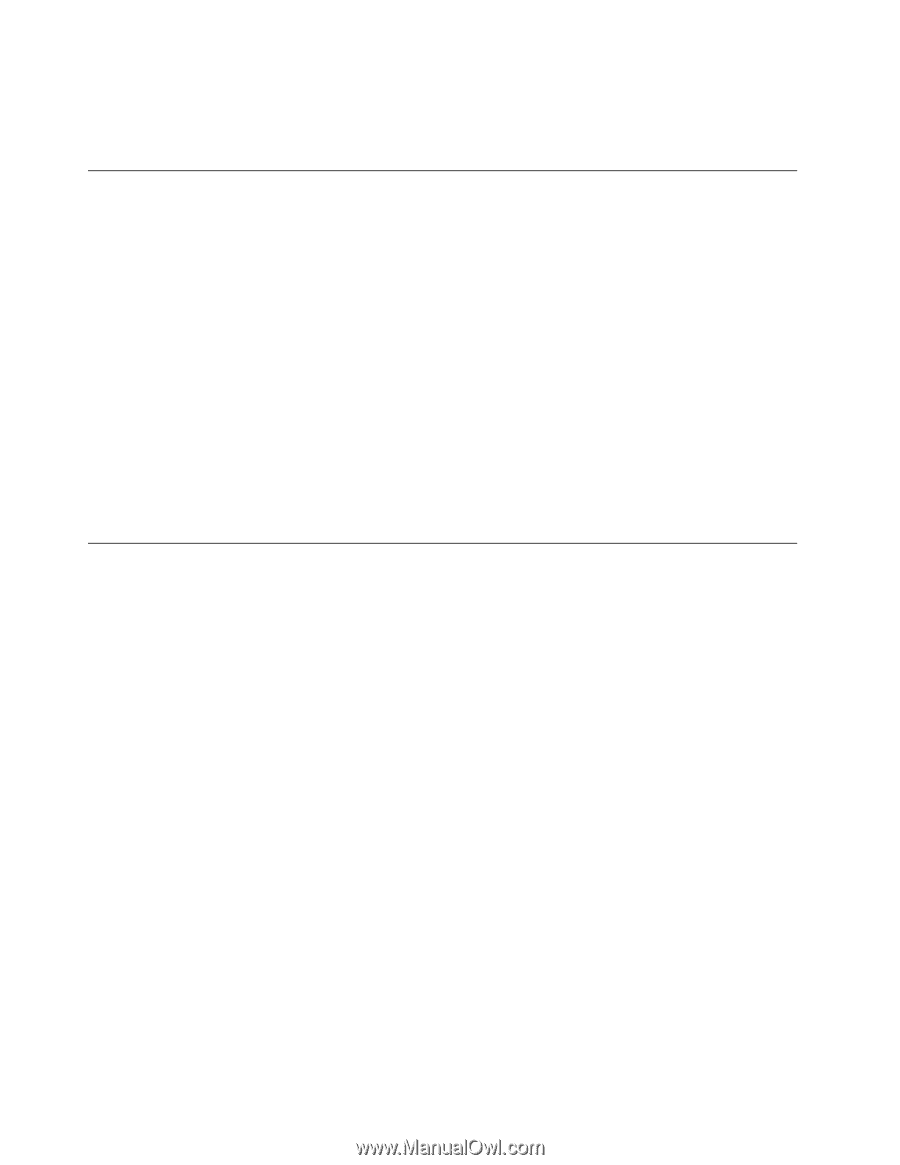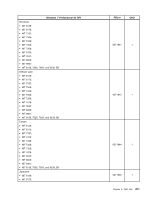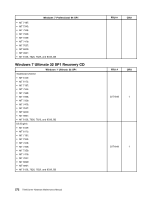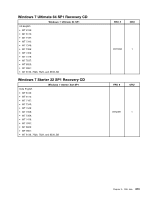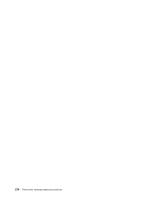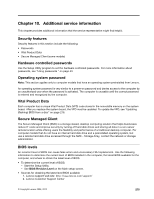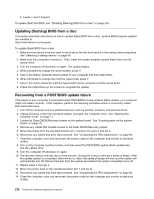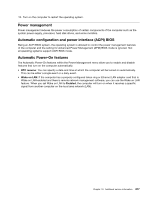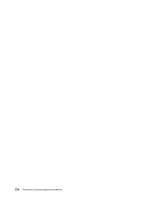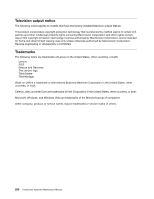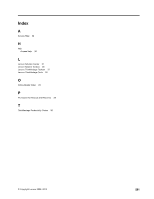Lenovo ThinkCentre M58 Hardware Maintenance Manual - Page 282
Updating (flashing) BIOS from a disc, Recovering from a POST/BIOS update failure
 |
View all Lenovo ThinkCentre M58 manuals
Add to My Manuals
Save this manual to your list of manuals |
Page 282 highlights
3. Levels 1 and 2 Support To update (flash) the BIOS, see "Updating (flashing) BIOS from a disc" on page 276. Updating (flashing) BIOS from a disc This section provides instructions on how to update (flash) BIOS from a disc. System BIOS program updates are available at: http://www.lenovo.com/support To update (flash) BIOS from a disc: 1. Make sure the optical drive you want to use is set as the first boot device in the startup device sequence. See "Selecting a startup device" on page 45. 2. Make sure the computer is turned on. Then, insert the system program update (flash) disc into the optical drive. 3. Turn the computer off and back on again. The update begins. 4. When prompted to change the serial number, press Y. 5. Type in the twenty character serial number of your computer and then press Enter. 6. When prompted to change the machine type/model, press Y. 7. Type in the twenty character machine type/model of your computer and then press Enter. 8. Follow the instructions on the screen to complete the update. Recovering from a POST/BIOS update failure If the power to your computer is interrupted while POST/BIOS is being updated (flash update), your computer might not restart correctly. If this happens, perform the following procedure which is commonly called Boot-block Recovery. 1. Turn off the computer and any attached devices, such as printers, monitors, and external drives. 2. Unplug all power cords from electrical outlets, and open the computer cover. See "Opening the computer cover" on page 71. 3. Locate the Clear CMOS/Recovery jumper on the system board. See "Locating parts on the system board" on page 70. 4. Remove any cables that impede access to the Clear CMOS/Recovery jumper. 5. Move the jumper from the standard position (pin 1 and pin 2) to pins 2 and pin 3. 6. Reconnect any cables that were disconnected. See "Completing the FRU replacement" on page 89. 7. Close the computer cover and reconnect the power cords for the computer and monitor to electrical outlets. 8. Turn on the computer and the monitor, and then insert the POST/BIOS update (flash update) disc into the optical drive. 9. Turn the computer off and back on again. 10. The recovery session will take two to three minutes. During this time you will hear a series of beeps. After the update session is completed, there will be no video, the series of beeps will end, and the system will automatically turn off. Remove the disc from the optical drive before the system completely turns off. 11. Repeat steps 2 through 4. 12. Move the jumper back to the standard position (pin 1 and pin 2). 13. Reconnect any cables that were disconnected. See "Completing the FRU replacement" on page 89. 14. Close the computer cover and reconnect the power cords for the computer and monitor to electrical outlets. 276 ThinkCentre Hardware Maintenance Manual