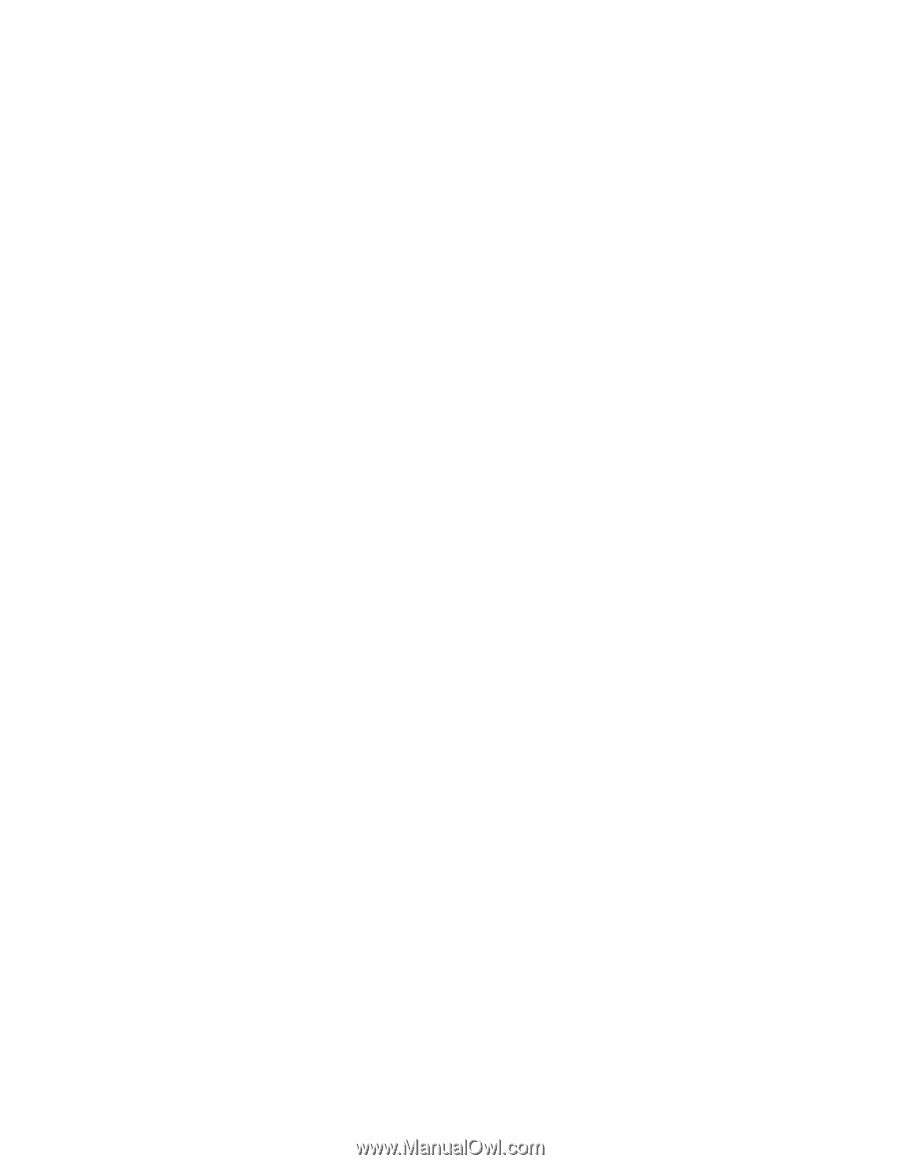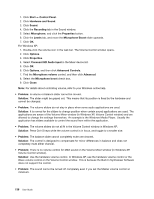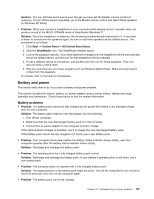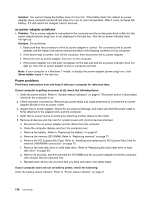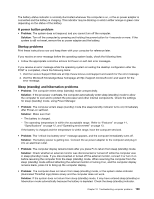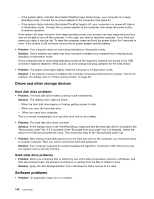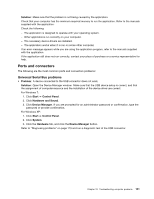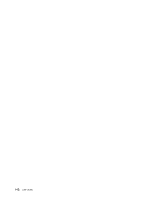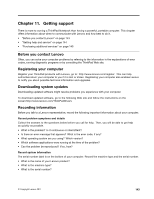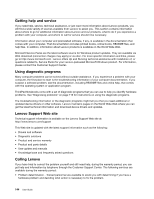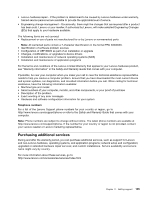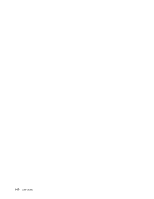Lenovo ThinkPad Edge E125 (English) User Guide - Page 157
Ports and connectors, Universal Serial Bus problems
 |
View all Lenovo ThinkPad Edge E125 manuals
Add to My Manuals
Save this manual to your list of manuals |
Page 157 highlights
Solution: Make sure that the problem is not being caused by the application. Check that your computer has the minimum required memory to run the application. Refer to the manuals supplied with the application. Check the following: - The application is designed to operate with your operating system. - Other applications run correctly on your computer. - The necessary device drivers are installed. - The application works when it is run on some other computer. If an error message appears while you are using the application program, refer to the manuals supplied with the application. If the application still does not run correctly, contact your place of purchase or a service representative for help. Ports and connectors The following are the most common ports and connectors problems: Universal Serial Bus problems • Problem: A device connected to the USB connector does not work. Solution: Open the Device Manager window. Make sure that the USB device setup is correct, and that the assignment of computer resource and the installation of the device driver are correct. For Windows 7: 1. Click Start ➙ Control Panel. 2. Click Hardware and Sound. 3. Click Device Manager. If you are prompted for an administrator password or confirmation, type the password or provide confirmation. For Windows XP: 1. Click Start ➙ Control Panel. 2. Click System. 3. Click the Hardware tab, and click the Device Manager button. Refer to "Diagnosing problems" on page 119 and run a diagnostic test of the USB connector. Chapter 10. Troubleshooting computer problems 141