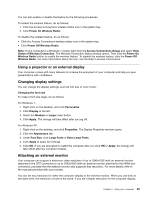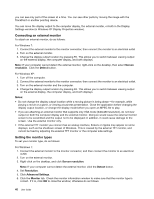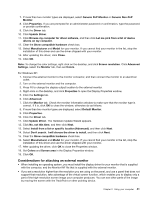Lenovo ThinkPad Edge E125 (English) User Guide - Page 60
Using the media card reader, If the Monitor
 |
View all Lenovo ThinkPad Edge E125 manuals
Add to My Manuals
Save this manual to your list of manuals |
Page 60 highlights
4. Click the Monitor-2 icon (for the secondary display, the external display). 5. Select the Resolution for the secondary display. 6. Place the icons for the monitors so that they touch. Note: You can set the monitors in any relative position, but the icons must touch each other. 7. Click OK to apply the changes. Note: To change the color settings, right-click on the desktop, and click Screen resolution. Click Advanced Settings, select the Monitor tab, then set Colors. For Windows XP: 1. Turn off the computer. 2. Connect the external monitor to the monitor connector; then connect the monitor to an electrical outlet. 3. Turn on the external monitor and the computer. 4. Right-click on the desktop, and click Properties to open the Display Properties window. 5. Click the Settings tab, and click the Monitor-2 icon. 6. Select the Extend my Windows desktop onto this monitor check box and click Apply. (If the Monitor Settings window opens, click Yes.) To change the resolution for each monitor, do as follows: 1. Click the Monitor-1 icon (for the primary display, the computer display). 2. Select the color quality and the screen resolution for the primary display. 3. Click the Monitor-2 icon (for the secondary display, the external display). 4. Select the color quality and the screen resolution for the secondary display. 5. Place the icons for the monitors so that they touch. Note: You can set the monitors in any relative position, but the icons must touch each other. 6. Click OK to apply the changes. Using the media card reader The media card reader supports the following four types of cards: • SD cards • SDHC cards • SDXC cards • MultiMediaCards (MMCs) Notes: • Your computer does not support the Content Protection for Recordable Media (CPRM) feature for SD cards. • When transferring data to or from a flash media card, such as an SD card, do not put your computer in sleep (standby) or hibernation mode before the data transfer is complete. To do so might cause damage to your data. Installing a card Attention: 44 User Guide