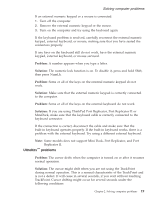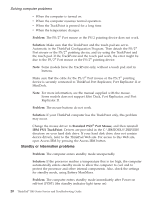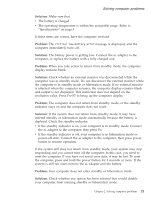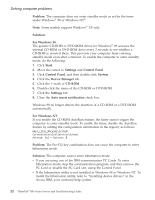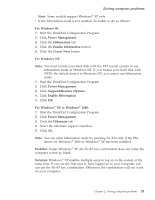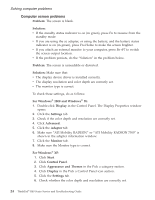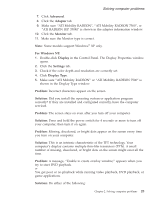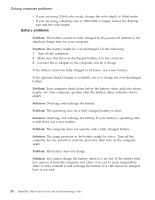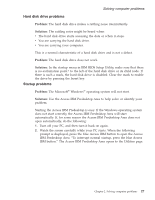Lenovo ThinkPad R40 English - Service and Troubleshooting Guide for R40, R40e - Page 36
Computer screen problems, Problem, Solution, For Windows, Display, Settings, Advanced, Adapter - drivers windows 7
 |
View all Lenovo ThinkPad R40 manuals
Add to My Manuals
Save this manual to your list of manuals |
Page 36 highlights
Solving computer problems Computer screen problems Problem: The screen is blank. Solution: v If the standby status indicator is on (in green), press Fn to resume from the standby mode. v If you are using the ac adapter, or using the battery, and the battery status indicator is on (in green), press Fn+Home to make the screen brighter. v If you attach an external monitor to your computer, press Fn+F7 to switch the screen output location. v If the problem persists, do the "Solution" in the problem below. Problem: The screen is unreadable or distorted. Solution: Make sure that: v The display device driver is installed correctly. v The display resolution and color depth are correctly set. v The monitor type is correct. To check these settings, do as follows: For Windows® 2000 and Windows® 98: 1. Double-click Display in the Control Panel. The Display Properties window opens. 2. Click the Settings tab. 3. Check if the color depth and resolution are correctly set. 4. Click Advanced. 5. Click the Adapter tab. 6. Make sure "ATI Mobility RADEON" or "ATI Mobility RADEON 7500" is shown in the adapter information window. 7. Click the Monitor tab. 8. Make sure the Monitor type is correct. For Windows® XP: 1. Click Start. 2. Click Control Panel. 3. Click Appearance and Themes in the Pick a category section. 4. Click Display in the Pick a Control Panel icon section. 5. Click the Settings tab. 6. Check whether the color depth and resolution are correctly set. 24 ThinkPad® R40 Series Service and Troubleshooting Guide