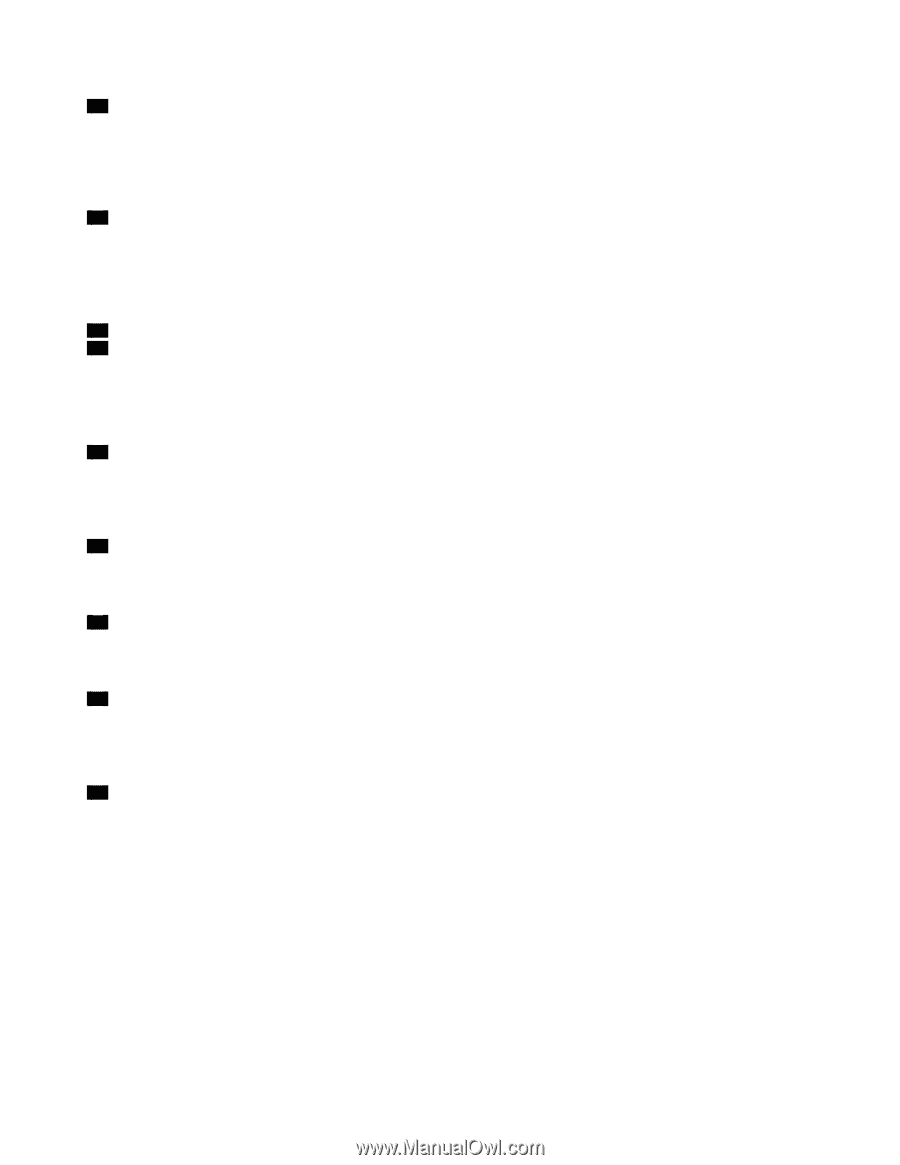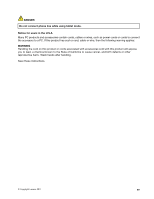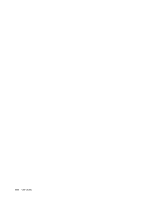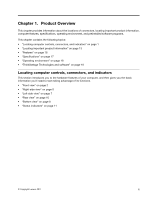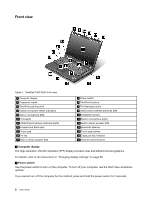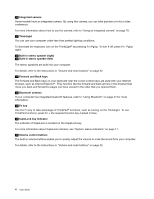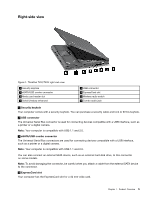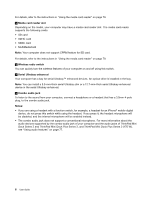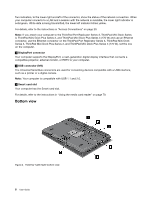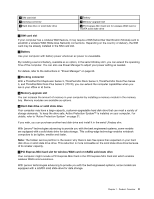Lenovo ThinkPad T420 (English) User Guide - Page 22
CapsLock key indicator, Integrated camera - bluetooth enable
 |
View all Lenovo ThinkPad T420 manuals
Add to My Manuals
Save this manual to your list of manuals |
Page 22 highlights
10 Integrated camera Some models have an integrated camera. By using this camera, you can take pictures or hold a video conference. For more information about how to use the camera, refer to "Using an integrated camera" on page 78. 11 ThinkLight You can use your computer under less than perfect lighting conditions. To illuminate the keyboard, turn on the ThinkLight® by pressing Fn+PgUp. To turn it off, press Fn+ PgUp again. 14 Built-in stereo speaker (right) 21 Built-in stereo speaker (left) The stereo speakers are built into your computer. For details, refer to the instructions in "Volume and mute buttons" on page 32. 15 Forward and Back keys The Forward and Back keys on your keyboard near the cursor-control keys are used with your Internet browser, such as Internet Explorer®. They function like the forward and back arrows in the browser that move you back and forward to pages you have viewed in the order that you opened them. 16 Bluetooth antenna If your computer has integrated bluetooth features, refer to "Using Bluetooth" on page 44 for more information. 19 Fn key Use the Fn key to take advantage of ThinkPad® functions, such as turning on the ThinkLight. To use ThinkPad functions, press Fn + the required function key marked in blue. 20 CapsLock key indicator The indicator of CapsLock is located on the CapsLock key. For more information about CapsLock indicator, see "System-status indicators" on page 11. 22 Volume control buttons The built-in volume buttons enable you to quickly adjust the volume or mute the sound from your computer. For details, refer to the instructions in "Volume and mute buttons" on page 32. 4 User Guide