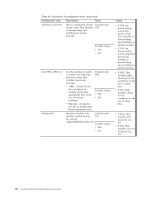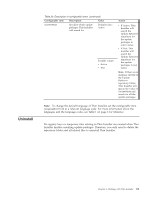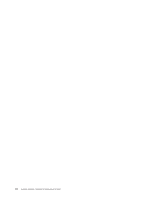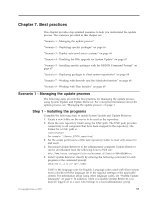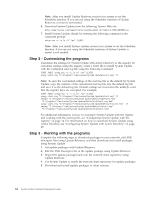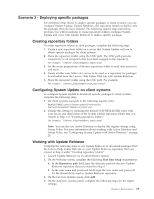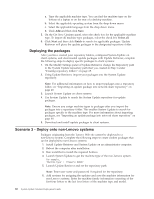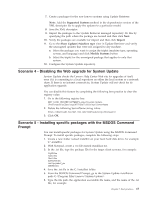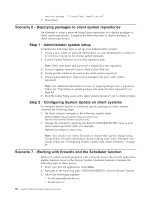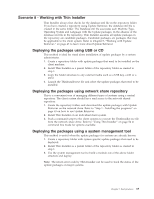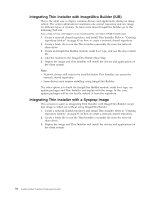Lenovo ThinkPad T540p (English) System Update 3.14 Deployment Guide - Page 71
Scenario 2 - Deploying specific packages, Creating repository folders - screen replacement
 |
View all Lenovo ThinkPad T540p manuals
Add to My Manuals
Save this manual to your list of manuals |
Page 71 highlights
Scenario 2 - Deploying specific packages For enterprises that choose to deploy specific packages to client systems, you can configure System Update, Update Retriever, and repository folders to deploy only the packages that you have selected. The following step-by-step instructions provides you with procedures to create repository folders, configure System Update and work with Update Retriever to deploy specific packages. Creating repository folders To create repository folders to store packages, complete the following steps: 1. Create a new repository folder on a server that System Update will use to obtain specific packages for client systems. 2. Share the repository folder using the UNC path. The UNC path provides connectivity to all computers that have been mapped to the repository. For example: \\Server_X\SystemUpdate_repository\ 3. Set the access permissions of the new repository folder to read only access for end users. 4. Create another new folder on a server to be used as a repository for packages downloaded from the Lenovo Help Center Web site with Update Retriever. 5. Share the repository folder using the UNC path. For example: For example: \\Server_X\UpdateRetriever_repository\ Configuring System Update on client systems To configure System Update to download specific packages to client systems, complete the following steps: 1. On client systems, navigate to the following registry entry: HKLM\SOFTWARE\Lenovo\System Update\Preferences\ UserSetting\General\RepositoryLocation1 2. Change this setting by replacing the default SUPPORTCENTER value with your server and share name of the System Update repository folder that you created in Step 1 of "Creating repository folders." For example: \\Server_X\SystemUpdate_repository\ Note: You can also use Active Directory to deploy this registry change using Group Policy. For more information about working with Active Directory and Group Policy, see "Configuring System Update with Active Directory" on page 28. Working with Update Retriever Complete the following steps to use Update Retriever to download packages from the Lenovo Help Center Web site to your Update Retriever repository that you created in Step 4 under "Creating repository folders": 1. Launch Update Retriever on an administrator system. 2. On the Welcome screen, complete the following First time setup requirements: a. In the Repository path field, type the directory path for the new Update Retriever repository that you created in Step 4. b. In the user name and password fields, type the user name and password for the shared drive used as Update Retriever repository. 3. On the Get new updates panel, click Add. 4. On the Add new systems panel, complete the following steps for the triplet settings: Chapter 7. Best practices 65