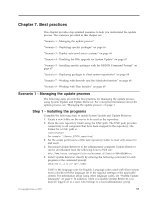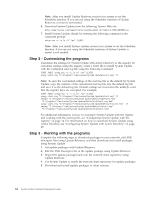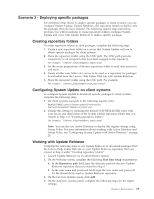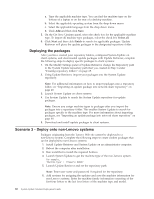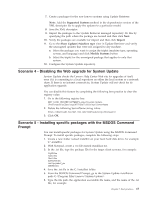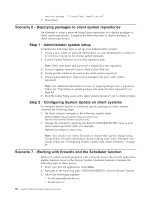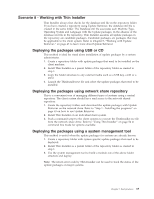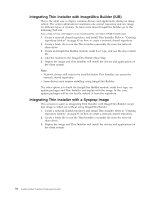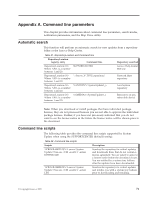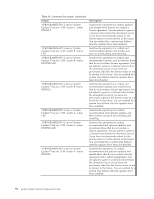Lenovo ThinkPad T540p (English) System Update 3.14 Deployment Guide - Page 74
Scenario 6 - Deploying packages to client system repositories, Step 1 - Administrator system setup
 |
View all Lenovo ThinkPad T540p manuals
Add to My Manuals
Save this manual to your list of manuals |
Page 74 highlights
tvsu.exe /package "C:\installtxt\ installList.txt" 7. Press Enter. Scenario 6 - Deploying packages to client system repositories An alternate to using a network shared drive repository, is to deploy packages to client system repositories. Complete the following steps to deploy packages to client system repositories: Step 1 - Administrator system setup Complete the following steps to set up your administrative system: 1. Create a new folder on network shared drive or your administrative system to be used as a repository for storing update packages. 2. Launch Update Retriever and set the repository path. Note: Enter user name and password if required for the repository. 3. Get new updates from the Lenovo Help Center Web site. 4. Create another folder to be used as the client system repository. 5. Using Update Retriever, import your packages into your client system repository. Note: For additional information on how to import packages into a repository folder, see "Importing an update package into network share repository" on page 48. 6. Push the folder being used as the client system repository out to client systems. Step 2 - Configuring System Update on client systems To configure System Update to download specific packages to client systems, complete the following steps: 1. On client systems, navigate to the following registry entry: HKLM\SOFTWARE\Lenovo\System Update\Preferences\ UserSetting\General\RepositoryLocation1 2. Change this setting by replacing the default SUPPORTCENTER value to your client system repository path. For example, %ANYDRV%\SystemUpdate_repository\ Note: You can also use Active Directory to deploy this registry change using Group Policy. For more information about working with Active Directory and Group Policy, see "Configuring System Update with Active Directory" on page 28. Scenario 7 - Working with firewalls and the Scheduler function When you utilize security programs with a firewall, ensure the security application enables Internet access to the System Update Scheduler function. Complete the following steps to allow access: 1. From your firewall application, click Allow. 2. Navigate to the following path: %PROGRAMFILES%\Lenovo\System Update 3. Allow the following programs: v TvsuCommandLauncher.exe v Tvsukernel.exe 68 System Update Solution Deployment Guide