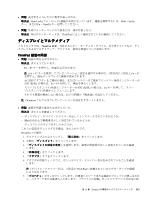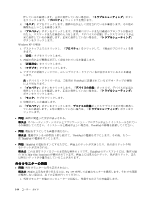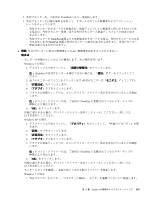Lenovo ThinkPad X130e (Japanese) User Guide - Page 164
Windows XP の場合: 『画面のプロパティ』ウィンドウで、プライマリー・ディスプレイの画面の解像度
 |
View all Lenovo ThinkPad X130e manuals
Add to My Manuals
Save this manual to your list of manuals |
Page 164 highlights
1 2 ThinkPad 3 4 2 5 6 1 ThinkPad 7 8 2 9 10 11. 『OK Windows XP の場合: 1. ThinkPad 2 3 4 2 5. 『Windows 6 1 ThinkPad 7 8 2 9 10 11. 『OK DVD Windows 7 Windows XP 148

1. 外付けモニターをモニター・コネクターに接続し、モニターを電源コンセントに接続します。
2. 外付けモニターと ThinkPad の電源をオンにします。
3. デスクトップ上で右クリックし、『画面の解像度』をクリックします。
4. 『モニタ 2』アイコンをクリックします。
5. 『複数のディスプレイ』で『表示画面を拡張する』を選択します。
6. 『モニタ 1』アイコン (プライマリー・ディスプレイである ThinkPad 画面) をクリックします。
7. プライマリー・ディスプレイの『解像度』を選択します。
8. 『モニタ 2』アイコン (セカンダリー・ディスプレイである外付けモニター) をクリックします。
9. セカンダリー・ディスプレイの『解像度』を選択します。
10. 各モニターの相対位置を設定するには、アイコンをドラッグします。ディスプレイの相対位置は任
意に設定できますが、アイコンは相互に接触している必要があります。
11. 『OK
OK
OK
OK』をクリックして、変更を適用します。
注:色の設定を変更するには、デスクトップ上で右クリックし、『画面の解像度』をクリックしま
す。『詳細設定』をクリックし、 『モニタ』タブを選択して『画面の色』を設定します。
Windows XP の場合:
1. ThinkPad を外付けモニターに接続します。
2. デスクトップ上で右クリックし、『プロパティ』をクリックして、『画面のプロパティ』を開
きます。
3. 『設定』タブをクリックします。
4. 『モニタ 2』アイコンをクリックします。
5. 『Windows
Windows
Windows
Windows デスクトップをこのモニタ上で移動できるようにする』チェック・ボックスを選択
します。
6. 『モニタ 1』アイコン (プライマリー・ディスプレイである ThinkPad 画面) をクリックします。
7. 画面の色および解像度を選択します。
8. 『モニタ 2』アイコン (セカンダリー・ディスプレイである外付けモニター) をクリックします。
9. 画面の色および解像度を選択します。
10. 各モニターの相対位置を設定するには、アイコンをドラッグします。ディスプレイの相対位置は任
意に設定できますが、アイコンは相互に接触している必要があります。
11. 『OK
OK
OK
OK』をクリックして、変更を適用します。
•
問題: ディスプレイの切り替えが作動しない。
解決法: 拡張デスクトップ機能を使用している場合は、使用不可にして、画面の表示先を変更します。
DVD の動画が再生されている場合は停止して、そのアプリケーションを閉じます。それから、画
面の表示先を変更します。
•
問題: 拡張デスクトップ機能を使用している場合、高い解像度またはリフレッシュ・レートをセカ
ンダリー・ディスプレイ上で設定できない。
解決法: 次の手順で、プライマリー・ディスプレイの画面の解像度と画面の色深度を低く設定します。
Windows 7 の場合: プライマリー・ディスプレイの解像度を低く設定します。上記『拡張デスクトップ
機能が作動しない』の『解決法』を参照してください。
Windows XP の場合: 『画面のプロパティ』ウィンドウで、プライマリー・ディスプレイの画面の解像度
と画面の色深度を低く設定します。『画面のプロパティ』ウィンドウを立ち上げるには、前述の『拡張
デスクトップ機能が作動しない』の『解決法』を参照してください。
•
問題: 外付けモニターを高解像度に設定すると、画面の位置がずれる。
148
ユーザー・ガイド