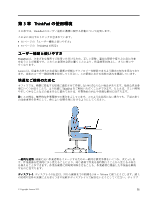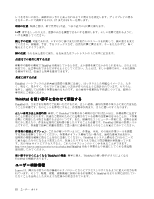Lenovo ThinkPad X130e (Japanese) User Guide - Page 63
内蔵カメラの使用
 |
View all Lenovo ThinkPad X130e manuals
Add to My Manuals
Save this manual to your list of manuals |
Page 63 highlights
• Windows 7 • Windows XP Windows XP Windows Windows 7 SmartAudio Windows XP SmartAudio ThinkPad Fn + F6 Fn + F6 Fn + F6 第 2 章 . ThinkPad 47

•
Windows 7 の場合:
–
『スタート』
➙
『コントロール パネル』
➙
『ハードウェアとサウンド』
➙
『サウンド』をクリッ
クして、『サウンド』ウィンドウを開きます。
–
『再生』タブまたは『録音』タブをクリックして、次にカスタマイズしたいデバイスをクリック
します。
–
『プロパティ』ボタンをクリックします。
–
『レベル』タブをクリックして、スライダーを動かしてボリュームを変更します。
•
Windows XP の場合:
–
『スタート』
➙
『コントロール パネル』
➙
『サウンド、音声、およびオーディオ デバイス』
➙
『サウンドとオーディオ デバイス』の順にクリックします。『サウンドとオーディオ デバ
イスのプロパティ』を開きます。
–
『オーディオ』タブをクリックし、『音の再生』または『録音』の『音量』ボタンをクリック
します。
注:
•
画面右下にあるタスクバーの通知領域の音量アイコンを使用してボリュームを調整することもでき
ます。ボリューム・コントロール・ウィンドウを開くには、音量アイコンをクリックします。音量
を調整するには、スライダーを上か下に動かします。消音するには、『ミュート スピーカー』
(Windows XP では『ミュート』) を選択します。
•
ウィンドウやフィールドの名前は、ご使用のオペレーティング・システムによって多少異なります。
•
ボリューム・コントロールについて詳しくは、ご使用の Windows のオンライン・ヘルプを参照
してください。
録音
の構成
最適な録音ができるようにマイクロホンを設定する手順は、次のとおりです。
Windows 7 の場合: 『スタート』
➙
『コントロール パネル』
➙
『ハードウェアとサウンド』
➙
『SmartAudio
SmartAudio
SmartAudio
SmartAudio』の順にクリックします。
Windows XP の場合: 『スタート』
➙
『コントロール パネル』
➙
『サウンド、音声、およびオーディオ デ
バイス』
➙
『SmartAudio
SmartAudio
SmartAudio
SmartAudio』の順にクリックします。
内蔵カメラの使用
ご使用の ThinkPad に内蔵カメラが搭載されている場合、Fn + F6 キーを押すと『通信の設定』ウィンドウ
が開き、カメラが起動して、カメラを使用中であることを示す緑色のインジケーターが自動的に点灯し
ます。『通信の設定』ウィンドウでは、ビデオ・イメージをプレビューし、現在のイメージのシステ
ム・スナップショットをとることができます。
内蔵カメラを、撮影、ビデオ・キャプチャー、ビデオ会議などの機能を提供する他のプログラムで使用す
ることもできます。内蔵カメラを他のプログラムで使用するには、そのプログラムを起動し、撮影、ビデ
オ・キャプチャー、またはビデオ会議の機能を開始します。カメラが自動的に起動し、カメラを使用中で
あることを示す緑色のインジケーターが点灯します。プログラムでのカメラの使用について詳しくは、
プログラムに付属の資料を参照してください。
Fn + F6 キーを押したときやプログラムを使用するときにカメラが自動的に起動しないようにするに
は、Fn + F6 キーを押して『通信の設定』ウィンドウを開き、『カメラ・イメージを表示しない』をク
リックしてカメラを無効にします。
カメラ
設
定の構成
ビデオ出力の品質を調整するなど、必要に応じて、カメラの設定を構成できます。
第
2
章
. ThinkPad
の活用
47