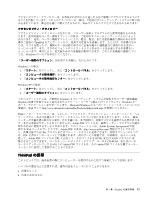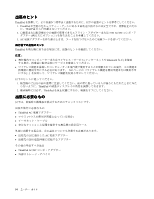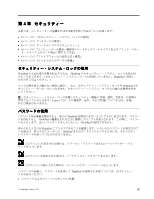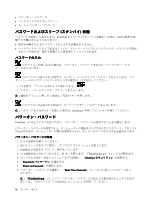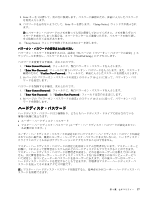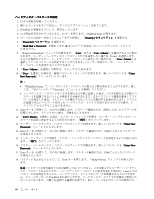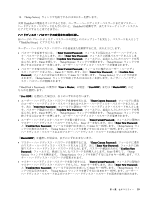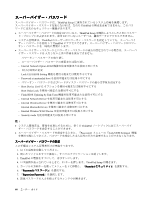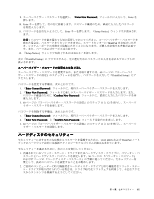Lenovo ThinkPad X130e (Japanese) User Guide - Page 74
『Setup Confirmation』ウィンドウが開きます。『User
 |
View all Lenovo ThinkPad X130e manuals
Add to My Manuals
Save this manual to your list of manuals |
Page 74 highlights
1 2 3. ThinkPad 4 F1 ThinkPad Setup 5 Security 6. 『Password 7. 『Hard Disk x Password x 8. 『Setup Confirmation User User + Master User User + Master 2 9. 『User + Master 12 10. 『User Enter New Password 注: • 『ThinkPad Setup 110 Security 7 7 11. Enter キーを 1 18 12. 『User+ Master 13 Enter New Password 14. Enter キーを 1 15 16 Enter New Password 17. Enter キーを 1 18 Enter Setup Notice Lenovo ThinkPad 58

ハードディスク・パスワードの
設
定
1. 以下の説明を印刷してください。
2. 開いたファイルをすべて保存し、すべてのアプリケーションを終了します。
3. ThinkPad の電源をオフにして、再びオンにします。
4. ロゴ画面が表示されているときに、F1 キーを押します。ThinkPad Setup が開きます。
5. カーソルの方向キーを使ってメニューを下に移動し、『Security
Security
Security
Security (セキュリティ)』を選択する。
6. 『Password
Password
Password
Password (パスワード)』を選択する。
7. 『Hard
Hard
Hard
Hard Disk
Disk
Disk
Disk
x
Password
Password
Password
Password』を選択します (
x
はパスワードを設定したいハードディスク・ドライブ
の番号です)。
8. 『Setup Confirmation』ウィンドウが開きます。『User
User
User
User』または『User
User
User
User + Master
Master
Master
Master』を選択するように指示
されます。ユーザー・ハードディスク・パスワードだけを設定したい場合は『User』を選択します。
さらに管理者がマスター・ハードディスク・パスワードも設定したい場合には、 『User
User
User
User + Master
Master
Master
Master』を
選択して 2 つのパスワードを設定することができます。(ユーザーは後でユーザー・ハードディス
ク・パスワードを変更することができます。)
9. 『User
User
User
User + Master
Master
Master
Master』を選択した場合は、ステップ 12 に進みます。
10. 『User
User
User
User』を選択した場合は、新規パスワード・ウィンドウが開きます。新しいパスワードを『Enter
Enter
Enter
Enter
New
New
New
New Password
Password
Password
Password』フィールドに入力します。
注:
•
『ThinkPad Setup』で、ハードディスク・パスワードの最小文字数を決めることができます。詳し
くは、『110 ページの 『『Security』メニュー』』を参照してください。
•
ハードディスク・パスワードを 7 文字を超える文字数に設定した場合、7 文字を超える文字数のパ
スワードを認識できるシステムを使用する必要があります。またパスフレーズ機能を使用してパス
ワードを設定した場合、パスフレーズを使用できるシステムを使用する必要があります。システム
が認識できないパスワードを持ったハードディスク・ドライブが取り付けられている場合、ド
ライブにアクセスすることはできません。
11. Enter キーを 1 回押して、次の行に移動します。パスワード確認のため、直前に入力したパスワードを
再度入力します。ステップ 18 に進み、手順を完了させます。
12. 『User+
User+
User+
User+ Master
Master
Master
Master』を選択した場合、メッセージ・ウィンドウが開き、ユーザー・ハードディスク・パ
スワードを最初に設定するように指示されます。『続行』をクリックします。
13. ユーザー・ハードディスク・パスワードのウィンドウが開きます。新しいパスワードを『Enter
Enter
Enter
Enter New
New
New
New
Password
Password
Password
Password』フィールドに入力します。
14. Enter キーを 1 回押して、次の行に移動します。パスワード確認のため、直前に入力したパスワード
を再度入力します。
15. メッセージ・ウィンドウが開き、マスター・ハードディスク・パスワードを設定するように指示され
ます。『続行』をクリックします。
16. マスター・ハードディスク・パスワードのウィンドウが開きます。新しいパスワードを『Enter
Enter
Enter
Enter New
New
New
New
Password
Password
Password
Password』フィールドに入力します。
17. Enter キーを 1 回押して、次の行に移動します。パスワード確認のため、直前に入力したパスワード
を再度入力します。
18. パスワードを忘れないようにして、Enter キーを押します。『Setup Notice』ウィンドウが表示され
ます。
注意:パスワードを書き留めて大切に保管しておいてください。メモを取らずにユーザー・ハードディ
スク・パスワードおよびマスター・ハードディスク・パスワードの両方を忘れた場合は、Lenovo では
パスワードを再設定することも、ハードディスク・ドライブからデータを回復することもできませ
ん。スマートセンターに ThinkPad をお預けいただき、ハードディスク・ドライブの交換をご依頼いた
だくことになります。ご購入を証明する書類が必要です。また、パーツおよびサービスは有料です。
58
ユーザー・ガイド