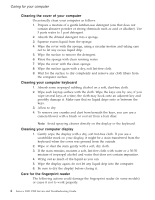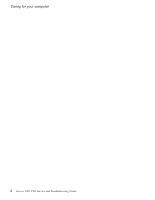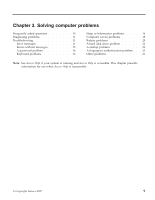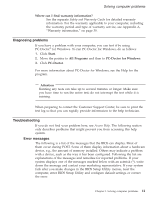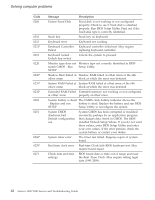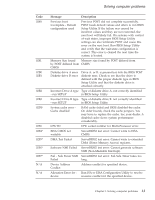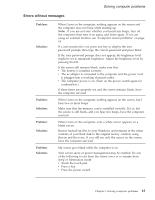Lenovo V200 Laptop (English) Service and Troubleshooting Guide - Page 21
Diagnosing, problems, Troubleshooting, Error, messages
 |
View all Lenovo V200 Laptop manuals
Add to My Manuals
Save this manual to your list of manuals |
Page 21 highlights
Solving computer problems Where can I find warranty information? See the separate Safety and Warranty Guide for detailed warranty information. For the warranty applicable to your computer, including the warranty period and type of warranty service, see Appendix A, "Warranty information," on page 39. Diagnosing problems If you have a problem with your computer, you can test it by using PC-Doctor® for Windows. To run PC-Doctor for Windows, do as follows: 1. Click Start. 2. Move the pointer to All Programs and then to PC-Doctor for Windows. 3. Click PC-Doctor. For more information about PC-Doctor for Windows, see the Help for the program. Attention Running any tests can take up to several minutes or longer. Make sure you have time to run the entire test; do not interrupt the test while it is running. When preparing to contact the Customer Support Center, be sure to print the test log so that you can rapidly provide information to the help technician. Troubleshooting If you do not find your problem here, see Access Help. The following section only describes problems that might prevent you from accessing this help system. Error messages The following is a list of the messages that the BIOS can display. Most of them occur during POST. Some of them display information about a hardware device, e.g., the amount of memory installed. Others may indicate a problem with a device, such as the way it has been configured. Following the list are explanations of the messages and remedies for reported problems. If your system displays one of the messages marked below with an asterisk (*), write down the message and contact your marketing representative. If your system fails after you make changes in the BIOS Setup Utility menus, reset the computer, enter BIOS Setup Utility and configure default settings or correct the error. Chapter 3. Solving computer problems 11