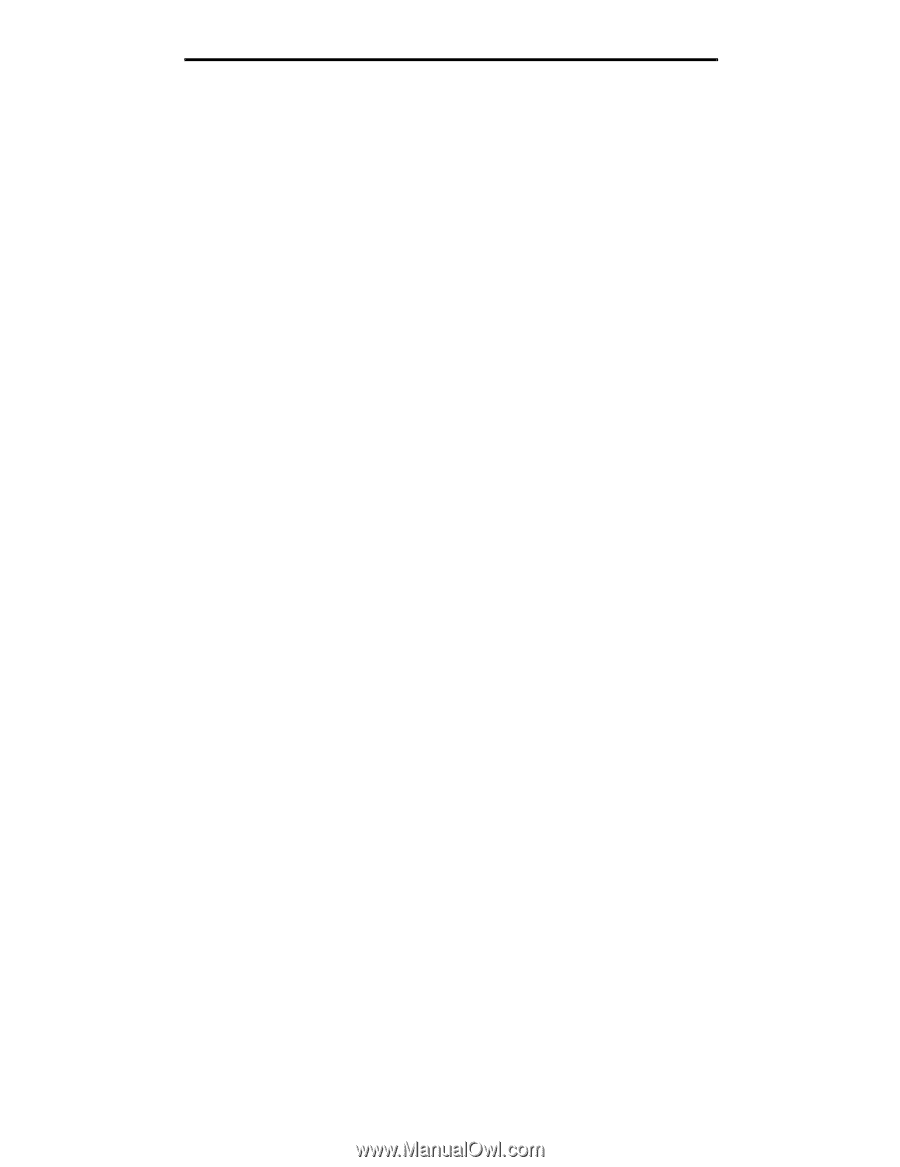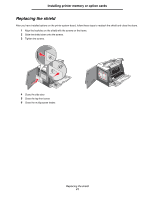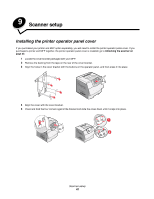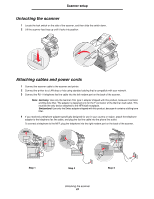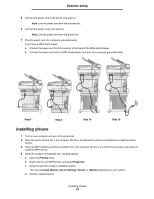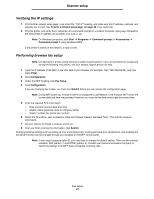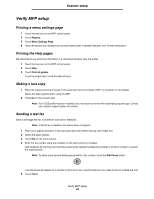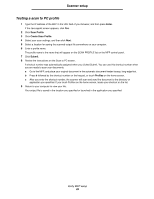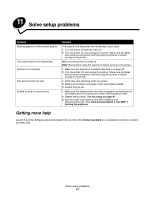Lexmark 4600 T64x - Setup Guide - Page 47
Assigning a printer IP address, Station Number, Reports, Network Setup - series printer
 |
View all Lexmark 4600 manuals
Add to My Manuals
Save this manual to your list of manuals |
Page 47 highlights
Scanner setup 7 Touch Done to save your choice. 8 Touch Station Number. 9 Enter your fax phone number. 10 Touch Done. Note: If your region supports caller ID, you may have to change the default setting. There are two settings available; FSK (pattern 1) and DTMF (pattern 2). Contact your telecommunications company or switch the settings if the MFP does not identify incoming calls. Assigning a printer IP address If the network is using DHCP, an IP address is automatically assigned connecting the network cable to the printer. 1 Look for the address under the "TCP/IP" heading on the network setup page. To print a network setup page. a Touch the key icon on the MFP control panel. b Touch Reports. c Touch Network Setup Page or Network Setup Page. 2 Go to Performing browser fax setup on page 47. If the network is not using DHCP, then manually assign an IP address to the printer. One of the easiest ways is to use the operator panel: 1 Touch the key icon on the operator panel. 2 Touch the arrow next to Network/Ports. 3 Touch the arrow next to TCP/IP. Standard Network appears if the printer has a network port on the printer system board. If a MarkNet N8000 series internal print server is installed, you see Network Option 1. 4 Touch Address. 5 Using the numeric pad, enter the IP address. When the address is entered, touch Submit. Submitting Selection appears briefly. 6 Touch Netmask. 7 Using the numeric pad, enter the IP netmask. When the address is entered, touch Submit. Submitting Selection appears briefly. 8 Touch Gateway. 9 Using the numeric pad, enter the IP gateway. When the address is entered, touch Submit. Submitting Selection appears briefly. 10 Touch the Home icon. Fax setup 46