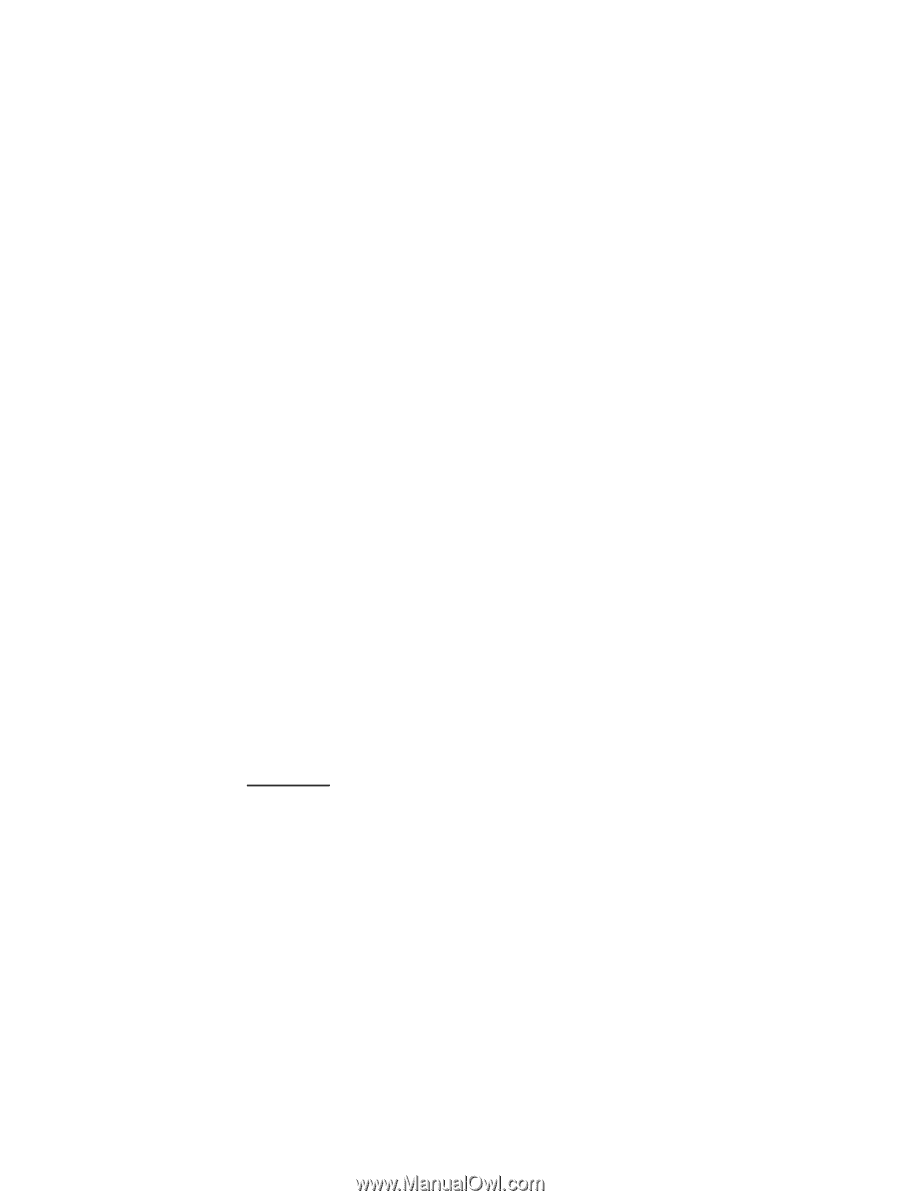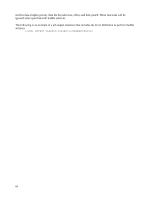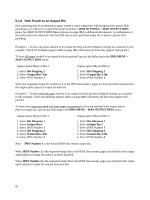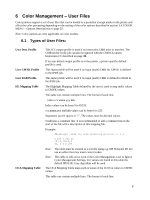Lexmark CX922 Card for IPDS: IPDS Emulation Users Guide 5th ed. - Page 68
Managing User Color files
 |
View all Lexmark CX922 manuals
Add to My Manuals
Save this manual to your list of manuals |
Page 68 highlights
index ccc mmm yyy kkk Index values can be from 1 to 16. ccc,mmm,yyy and kkk values can be from 0 to 255. Separators can be spaces or ",". The values must be decimal values. # indicates a comment line. It is recommended to add a comment line in the start of the file with a description of this mapping file. Example: #OCA table for acme marketing printers v. 1.1 1 100 0 200 30 2,0,255,0,0 16, 0 0 0 255 Note: The table must be created as a text file using e.g. MS Notepad. Do not use an editor that may insert control codes. Note: This table is still active even if the Color Management is set to Ignore Color Management Settings. For values not defined in this table the default OCA Color mapping table will be used. 6.2 Managing User Color files 6.2.1 Uploading a User Color file to the Printer The user files are uploaded through the Web interface of the printer. To upload a file do the following: 1. Type the IP address or DNS name of the printer in your browser. 2. In the left menu select Settings IPDS Settings Color Menu Color Files Upload. 3. Select the link Upload File on the appropriate color profile option listed. 4. Select the type of file to upload from the drop down list and browse the file on your local machine. 5. Select Save to save the file to a persistent storage media in the printer. Note: The file will be validated before storing. If the contents of the file does not match the criteria for the file type, the file will be ignored, and you will receive an error in the browser. Note: If the file is valid, it will be stored on disk, user flash or the IPDS Card flash memory (disk will always have priority over flash, and user flash will have priority over the IPDS Card flash). If a file of that file type already exists on any storage media, it will be overwritten with the new file, regardless of the name of the old and new file. The name of currently installed files is shown on the screen. These names are also listed on the IPDS Menu page. 68