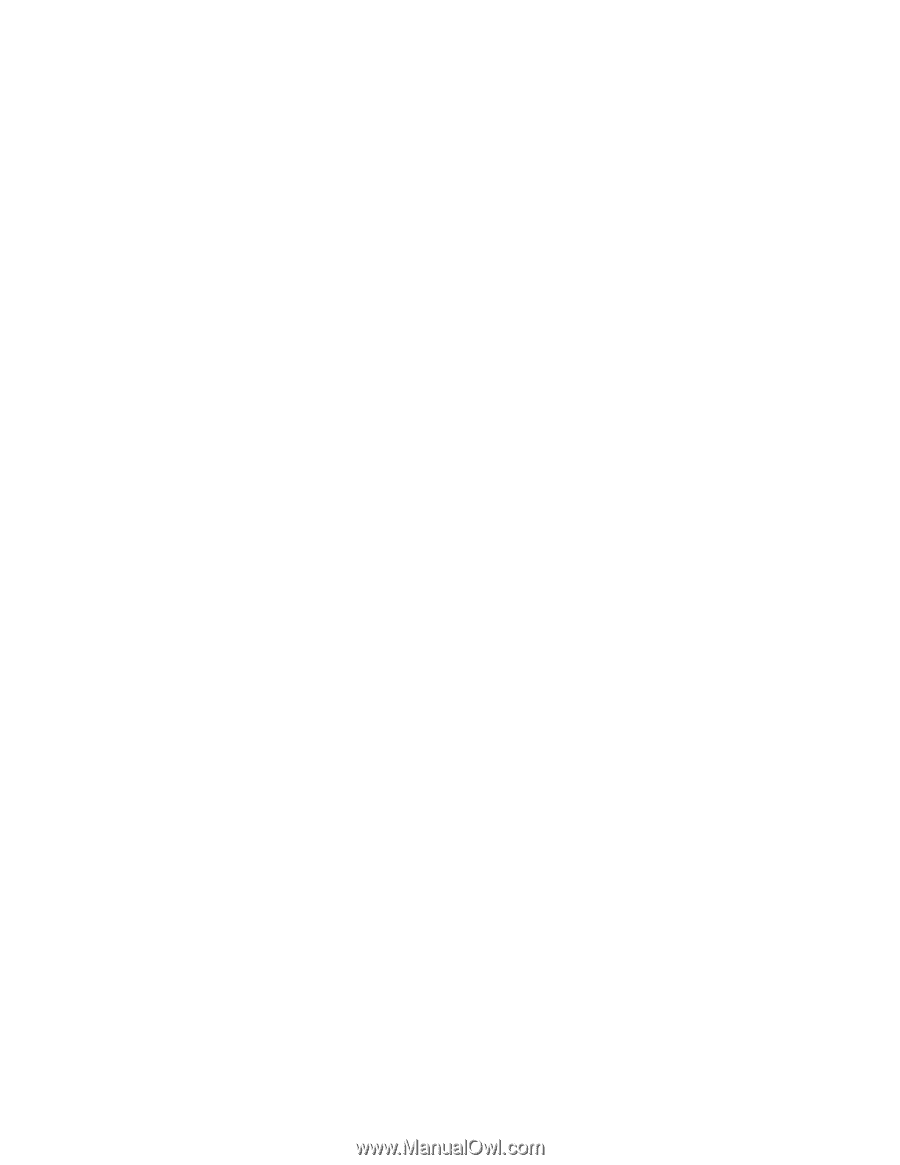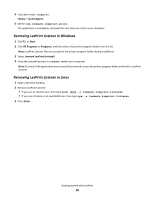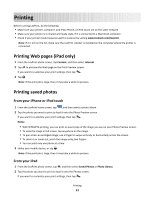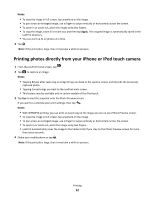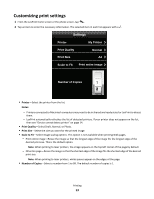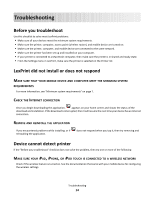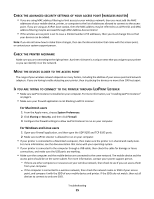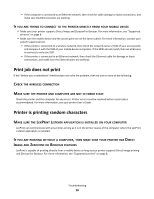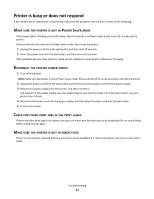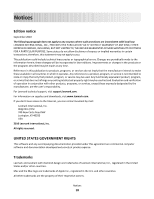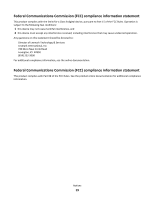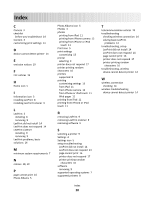Lexmark LexPrint User's Guide - Page 15
Check the advanced security settings of your access point (wireless router) - listener for mac
 |
View all Lexmark LexPrint manuals
Add to My Manuals
Save this manual to your list of manuals |
Page 15 highlights
CHECK THE ADVANCED SECURITY SETTINGS OF YOUR ACCESS POINT (WIRELESS ROUTER) • If you are using MAC address filtering to limit access to your wireless network, then you must add the MAC addresses of your mobile device, printer, or computer to the list of addresses allowed to connect to the access point. If you are using an AirPort base station, then the MAC address may be referred to as AirPort ID, and MAC address filtering may be accessed through MAC Address Access Control. • If the wireless access point is set to issue a limited number of IP addresses, then you must change this so that your devices can be added. Note: If you do not know how to make these changes, then see the documentation that came with the access point, or contact your system support person. CHECK THE PRINTER NICKNAME Make sure you are connecting to the right printer. A printer nickname is a unique name that you assign to your printer so you can identify it on the network. MOVE THE DEVICES CLOSER TO THE ACCESS POINT The range of your wireless network depends on many factors, including the abilities of your access point and network adapters. If you are having trouble detecting your printer, then try placing the devices no more than 100 feet apart. IF YOU ARE TRYING TO CONNECT TO THE PRINTER THROUGH LEXPRINT LISTENER • Make sure LexPrint Listener is installed on your computer. For more information, see "Installing LexPrint Listener" on page 9. • Make sure your firewall application is not blocking LexPrint Listener: For Macintosh users 1 From the Apple menu, choose System Preferences. 2 Click Sharing or Security, and then click Firewall. 3 Configure the firewall settings to allow LexPrint Listener to run on your computer. For Windows and Linux users 1 Open your firewall application, and then open the UDP 9195 and TCP 9195 ports. 2 Make sure LexPrint Listener is allowed to run on your computer. • If your printer is connected to a Macintosh computer, then make sure the printer is in shared and ready state. For more information, see the documentation that came with your operating system. • If your printer is connected to the computer through a USB cable, then check the cable for damage or loose connections, and make sure the USB ports are working. • Make sure the computer and the mobile device are connected to the same network. The mobile device and the access point should be on the same subnet. For more information, contact your system support person. - If there are other computers or resources on your wireless network, then check to see if you can access them from your computer. - If the computer is connected to a wireless network, then check the network name or SSID of your access point, and compare it with the SSID of your mobile device and printer. If the SSIDs do not match, then set all devices to connect to only one SSID. Troubleshooting 15