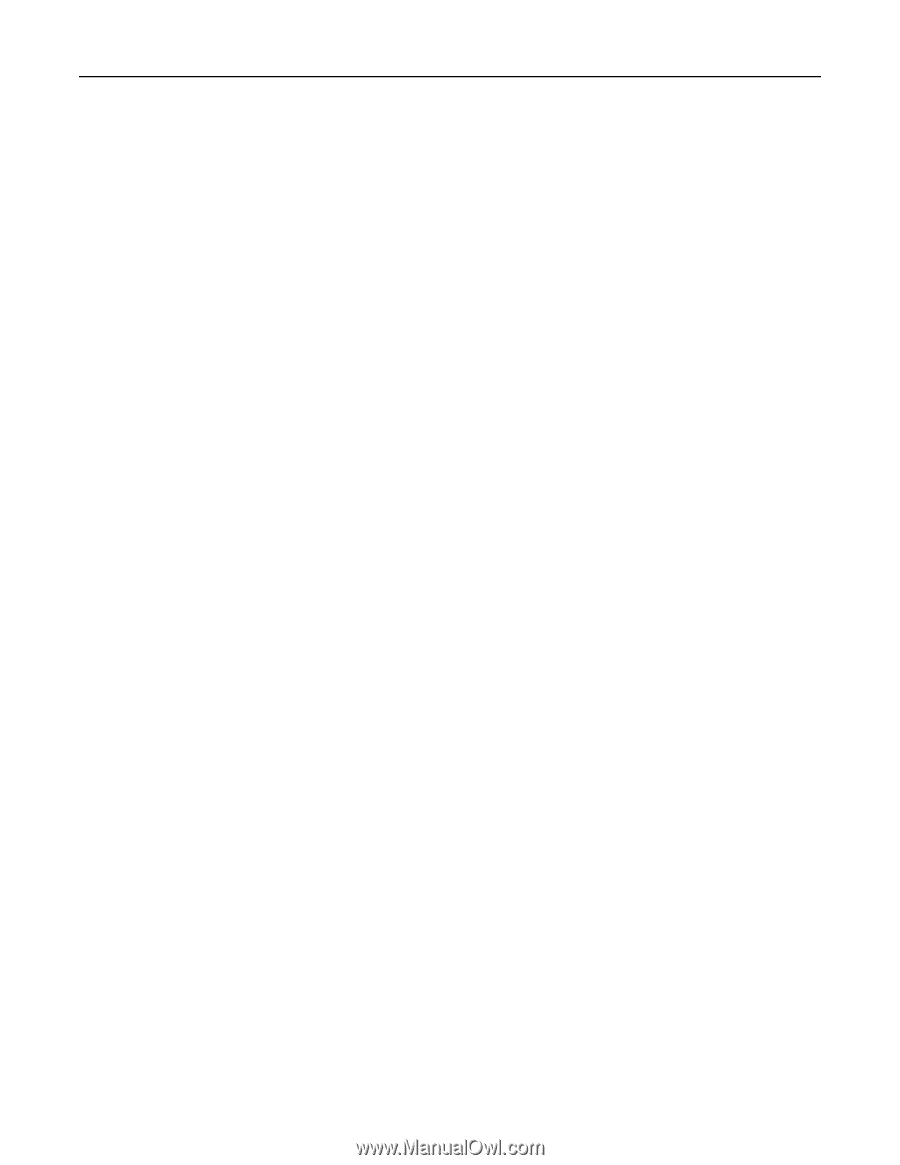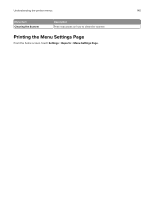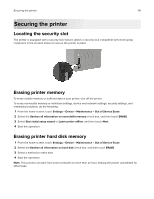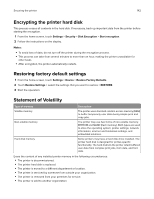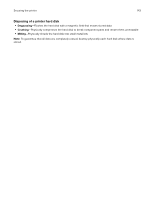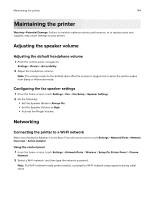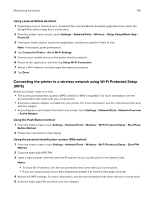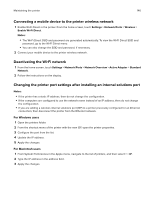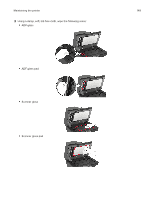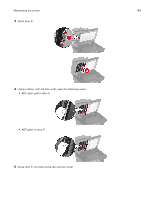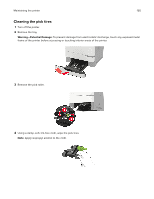Lexmark MX822 Users Guide PDF - Page 145
Connecting the printer to a wireless network using Wi-Fi Protected Setup (WPS)
 |
View all Lexmark MX822 manuals
Add to My Manuals
Save this manual to your list of manuals |
Page 145 highlights
Maintaining the printer 145 Using Lexmark Mobile Assistant 1 Depending on your mobile device, download the Lexmark Mobile Assistant application from either the Google Play store or App Store online store. 2 From the printer home screen, touch Settings > Network/Ports > Wireless > Setup Using Mobile App > Printer ID. 3 From your mobile device, launch the application, and then accept the Terms of Use. Note: If necessary, grant permissions. 4 Tap Connect to Printer > Go to Wi‑Fi Settings. 5 Connect your mobile device to the printer wireless network. 6 Return to the application, and then tap Setup Wi-Fi Connection 7 Select a Wi-Fi network, and then type the network password. 8 Tap Done. Connecting the printer to a wireless network using Wi‑Fi Protected Setup (WPS) Before you begin, make sure that: • The access point (wireless router) is WPS‑certified or WPS‑compatible. For more information, see the documentation that came with your access point. • A wireless network adapter is installed in your printer. For more information, see the instructions that came with the adapter. • Active Adapter is set to Auto. From the home screen, touch Settings > Network/Ports > Network Overview > Active Adapter. Using the Push Button method 1 From the home screen, touch Settings > Network/Ports > Wireless > Wi‑Fi Protected Setup > Start Push Button Method. 2 Follow the instructions on the display. Using the personal identification number (PIN) method 1 From the home screen, touch Settings > Network/Ports > Wireless > Wi‑Fi Protected Setup > Start PIN Method. 2 Copy the eight‑digit WPS PIN. 3 Open a web browser, and then type the IP address of your access point in the address field. Notes: • To know the IP address, see the documentation that came with your access point. • If you are using a proxy server, then temporarily disable it to load the web page correctly. 4 Access the WPS settings. For more information, see the documentation that came with your access point. 5 Enter the eight‑digit PIN, and then save the changes.