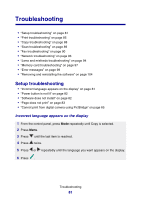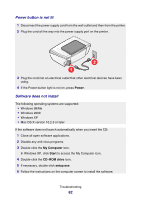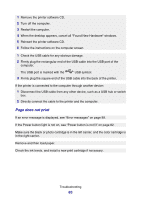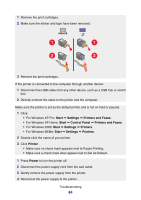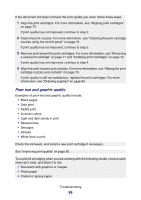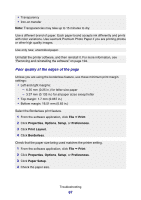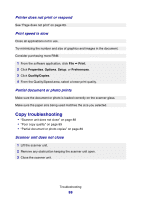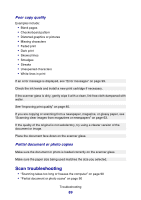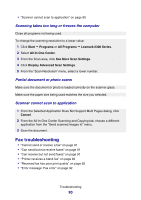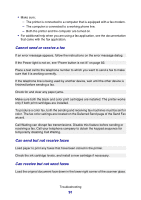Lexmark P6350 User's Guide - Page 86
Poor text and graphic quality, Skewed lines
 |
View all Lexmark P6350 manuals
Add to My Manuals
Save this manual to your list of manuals |
Page 86 highlights
If the document still does not have the print quality you want, follow these steps: 1 Align the print cartridges. For more information, see "Aligning print cartridges" on page 74. If print quality has not improved, continue to step 2. 2 Clean the print nozzles. For more information, see "Cleaning the print cartridge nozzles using the control panel" on page 75. If print quality has not improved, continue to step 3. 3 Remove and reinsert the print cartridges. For more information, see "Removing a used print cartridge" on page 71 and "Installing print cartridges" on page 72. If print quality has not improved, continue to step 4. 4 Wipe the print nozzles and contacts. For more information, see "Wiping the print cartridge nozzles and contacts" on page 75. If print quality is still not satisfactory, replace the print cartridges. For more information, see "Ordering supplies" on page 80. Poor text and graphic quality Examples of poor text and graphic quality include: • Blank pages • Dark print • Faded print • Incorrect colors • Light and dark bands in print • Skewed lines • Smudges • Streaks • White lines in print Check the ink levels, and install a new print cartridge if necessary. See "Improving print quality" on page 85. To avoid ink smudging when you are working with the following media, remove each sheet as it exits, and allow it to dry: • Document with graphics or images • Photo paper • Coated or glossy paper Troubleshooting 86