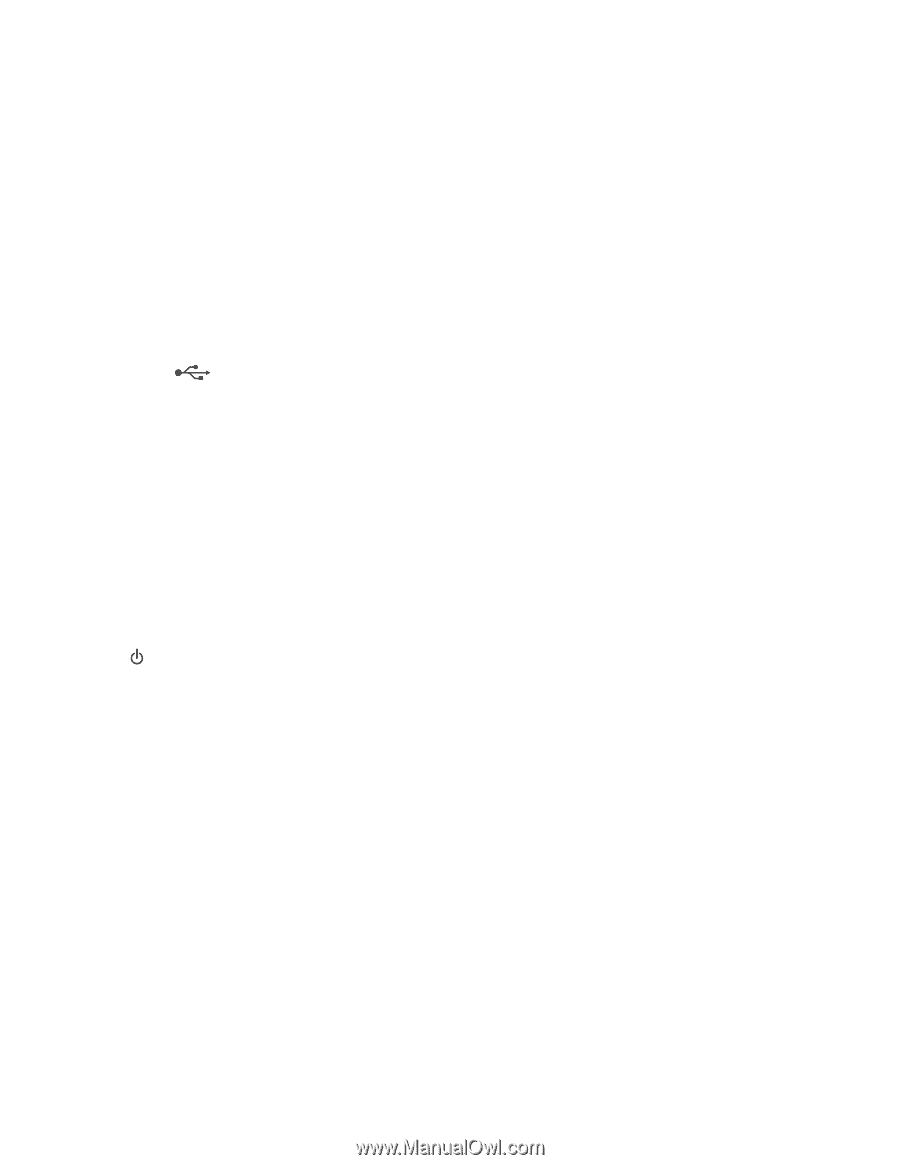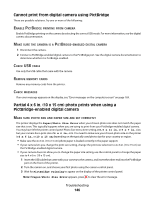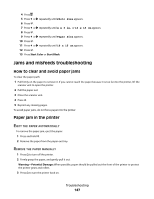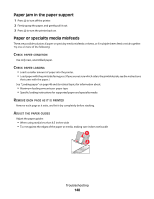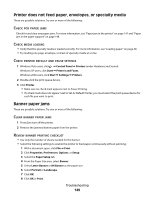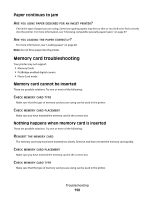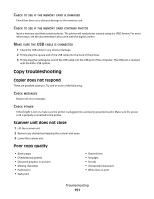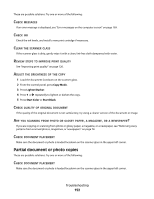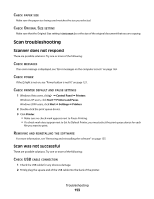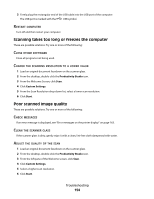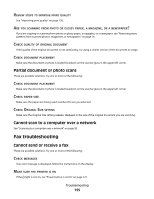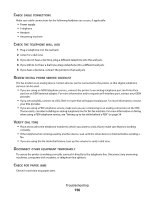Lexmark X5320 User's Guide - Page 151
Copy troubleshooting, Copier does not respond, Scanner unit does not close, Poor copy quality
 |
View all Lexmark X5320 manuals
Add to My Manuals
Save this manual to your list of manuals |
Page 151 highlights
CHECK TO SEE IF THE MEMORY CARD IS DAMAGED Check that there is no obvious damage to the memory card. CHECK TO SEE IF THE MEMORY CARD CONTAINS PHOTOS Insert a memory card that contains photos. The printer will read photos created using the JPEG format. For more information, see the documentation that came with the digital camera. MAKE SURE THE USB CABLE IS CONNECTED 1 Check the USB cable for any obvious damage. 2 Firmly plug the square end of the USB cable into the back of the printer. 3 Firmly plug the rectangular end of the USB cable into the USB port of the computer. The USB port is marked with the USB symbol. Copy troubleshooting Copier does not respond These are possible solutions. Try one or more of the following: CHECK MESSAGES Resolve all error messages. CHECK POWER If the light is not on, make sure the printer is plugged into a properly grounded outlet. Make sure the power cord is properly connected to the printer. Scanner unit does not close 1 Lift the scanner unit. 2 Remove any obstruction keeping the scanner unit open. 3 Lower the scanner unit. Poor copy quality • Blank pages • Checkerboard pattern • Distorted graphics or pictures • Missing characters • Faded print • Dark print • Skewed lines • Smudges • Streaks • Unexpected characters • White lines in print Troubleshooting 151