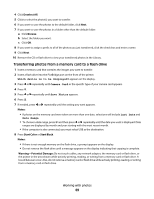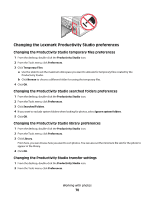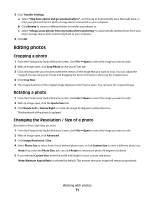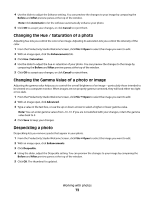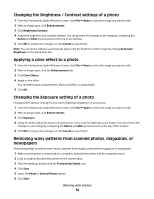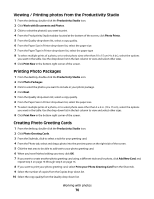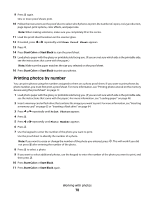Lexmark X5320 User's Guide - Page 74
Changing the Brightness / Contrast settings of a photo, Applying a color effect to a photo
 |
View all Lexmark X5320 manuals
Add to My Manuals
Save this manual to your list of manuals |
Page 74 highlights
Changing the Brightness / Contrast settings of a photo 1 From the Productivity Studio Welcome Screen, click File ΠOpen to select the image you want to edit. 2 With an image open, click Enhancements. 3 Click Brightness/Contrast. 4 Adjust the brightness and contrast settings. You can preview the changes to the image by comparing the Before and After preview panes at the top of the window. 5 Click OK to accept your changes, or click Cancel to reject them. Note: You can let the software automatically adjust only the brightness of the image by clicking Automatic Brightness on the Quick Fixes tab. Applying a color effect to a photo 1 From the Productivity Studio Welcome Screen, click File ΠOpen to select the image you want to edit. 2 With an image open, click the Enhancements tab. 3 Click Color Effects. 4 Apply a color effect. You can select sepia, antique brown, black and white, or antique grey. 5 Click OK. Changing the Exposure setting of a photo Changing the Exposure setting lets you correct lighting irregularities in your photo. 1 From the Productivity Studio Welcome Screen, click File ΠOpen to select the image you want to edit. 2 With an image open, click Enhancements. 3 Click Exposure. 4 Using the slider, adjust the amount of exposure to correct uneven lighting in your image. You can preview the changes to your image by comparing the Before and After preview panes at the top of the window. 5 Click OK to accept your changes, or click Cancel to reject them. Removing wavy patterns from scanned photos, magazines, or newspapers Descreening helps to remove wavy (moire) patterns from images scanned from magazines or newspapers. 1 Make sure the printer is connected to a computer, and both the printer and the computer are on. 2 Load an original document facedown on the scanner glass. 3 From the desktop, double-click the Productivity Studio icon. 4 Click Scan. 5 Select the Photo or Several Photos option. 6 Click Start. Working with photos 74