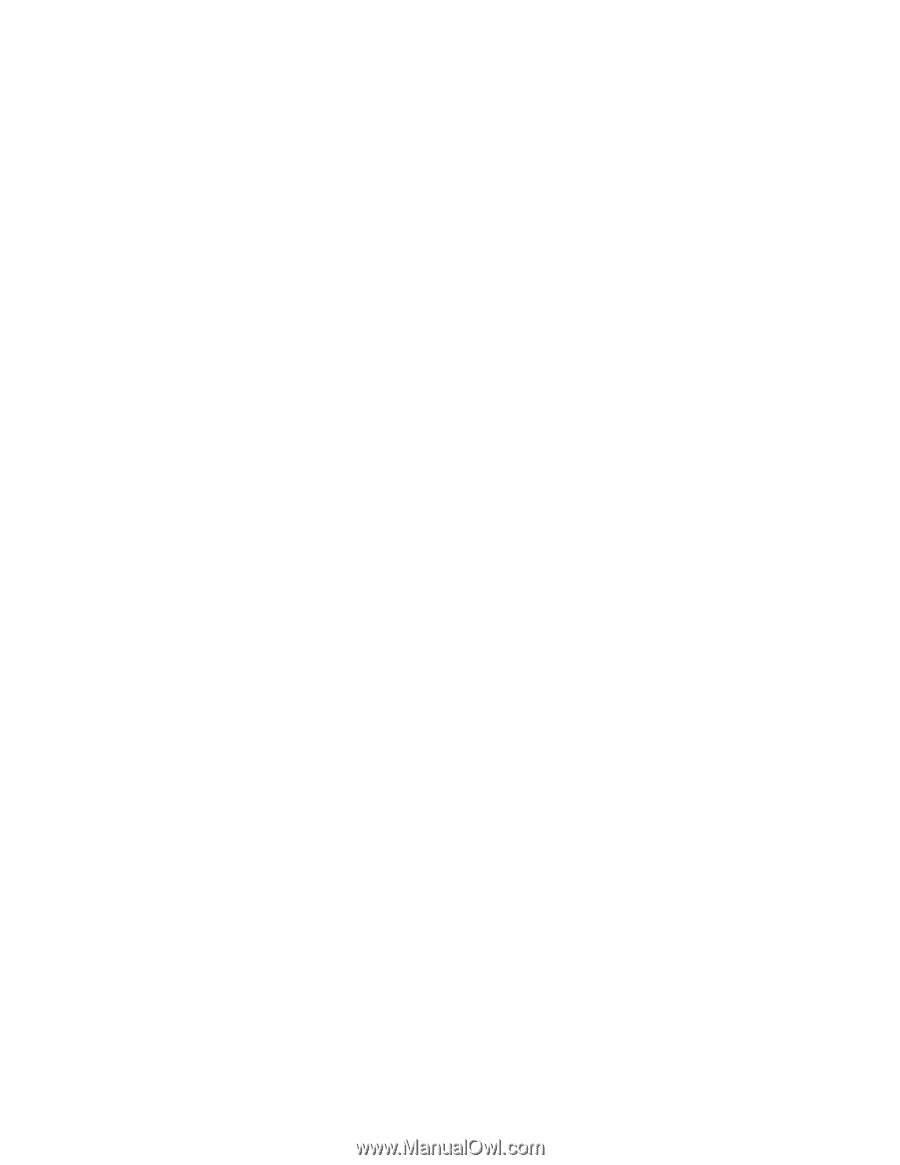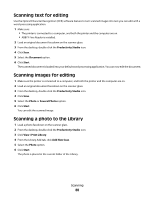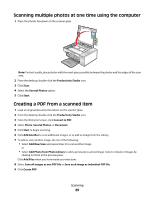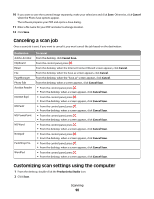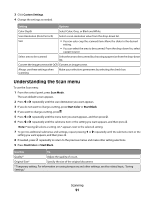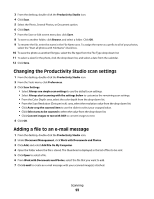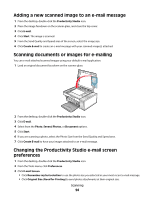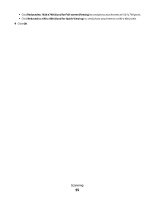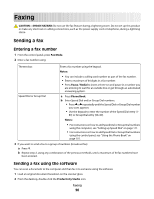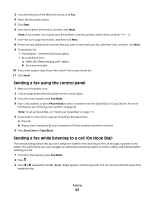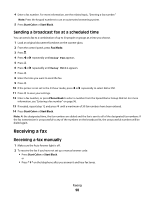Lexmark X5320 User's Guide - Page 93
Changing the Productivity Studio scan settings, Adding a file to an e-mail message
 |
View all Lexmark X5320 manuals
Add to My Manuals
Save this manual to your list of manuals |
Page 93 highlights
3 From the desktop, double-click the Productivity Studio icon. 4 Click Scan. 5 Select the Photo, Several Photos, or Document option. 6 Click Start. 7 From the Save or Edit screen menu bar, click Save. 8 To save to another folder, click Browse, and select a folder. Click OK. 9 To rename the file, enter the name in the File Name area. To assign the name as a prefix to all of your photos, select the "Start all photos with File Name" check box. 10 To save the photo as another file type, select the file type from the File Type drop-down list. 11 To select a date for the photo, click the drop-down list, and select a date from the calendar. 12 Click Save. Changing the Productivity Studio scan settings 1 From the desktop, double-click the Productivity Studio icon. 2 From the Tools menu, click Preferences. 3 Click Scan Settings. • Select Always use simple scan settings to use the default scan settings. • Select Always start scanning with the settings below to customize the remaining scan settings. • From the Color Depth: area, select the color depth from the drop-down list. • From the Scan Resolution (Dots per inch): area, select the resolution value from the drop-down list. • Click Auto-crop the scanned item to use the slider to select your cropped value. • Click Select area to be scanned to select the value from the drop-down list. • Click Convert images to text with OCR to convert images to text. 4 Click OK. Adding a file to an e-mail message 1 From the desktop, double-click the Productivity Studio icon. 2 Under Document Management, click Work with Documents and Photos. 3 Click Add, and select Add File On My Computer. 4 Open the folder where the file is stored. The thumbnail is displayed in the list of files to be sent. 5 Click Open to select a file. 6 From Work with Documents and Photos, select the file that you want to add. 7 Click E-mail to create an e-mail message with your scanned image(s) attached. Scanning 93